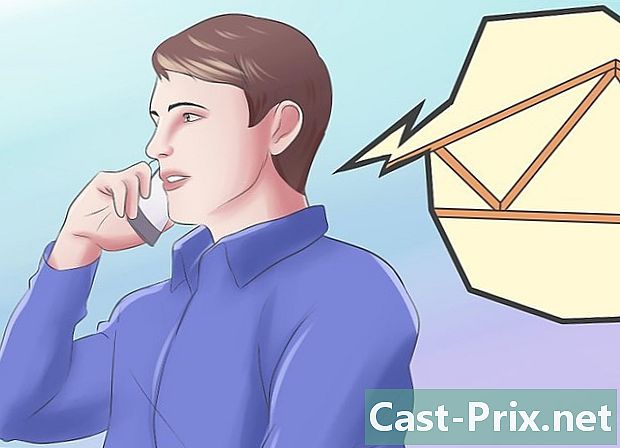Cómo recortar una imagen en un documento de Word
Autor:
Peter Berry
Fecha De Creación:
13 Agosto 2021
Fecha De Actualización:
1 Mayo 2024

Contenido
- etapas
- Método 1 Enmarcar una foto
- Método 2 Cambiar el tamaño a un formulario seleccionado
- Método 3 Elija un tamaño predefinido para la imagen
- Método 4 Adapta o llena el marco de tu imagen
En Microsoft Word, puede insertar imágenes. Estas fotos pueden tener dimensiones que no le convienen o simplemente le interesa parte de la imagen, el resto es superfluo. Word tiene varias herramientas que pueden ayudarlo a ajustar su imagen a sus necesidades.
etapas
Método 1 Enmarcar una foto
-
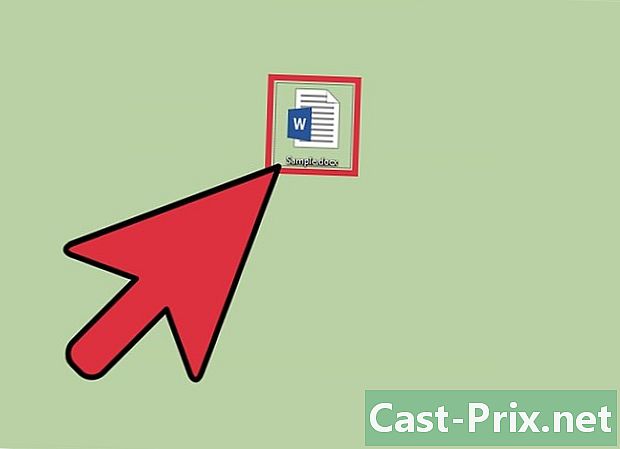
Abre tu documento. Haga doble clic en el archivo de Word en el que desea recortar una imagen. -
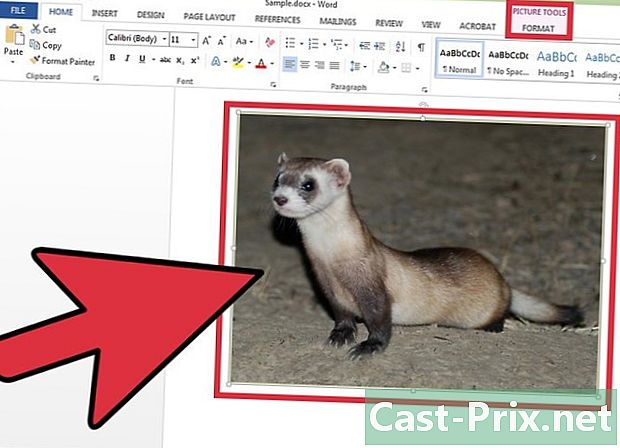
Selecciona la imagen. Presione el cursor del mouse sobre la imagen para activar la pestaña Formato - Herramientas de imagen en la cinta -
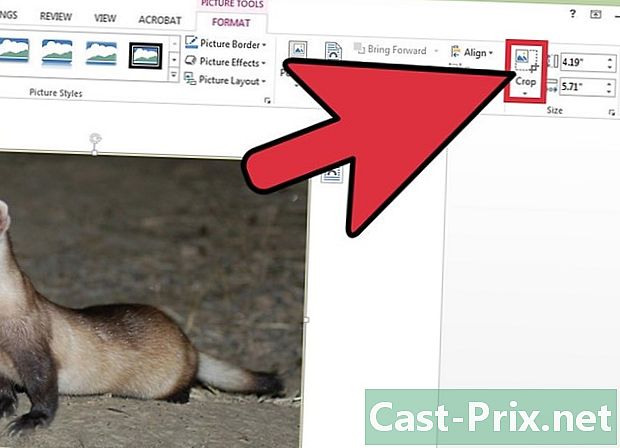
Presione el ícono recortar. En la cinta, haga clic en el ícono recortar que está en el longlet Formato - Herramientas de imagen en la seccion Tamaño. Como resultado, aparecerán manijas de recorte alrededor de su imagen. -
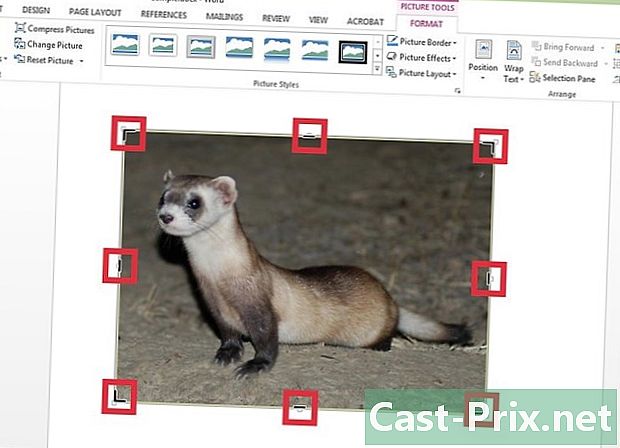
Recorta una parte de tu imagen. Elija un controlador de recorte para recortar una parte de la imagen en Word. Por ejemplo, haga clic en el controlador de recorte izquierdo y luego arrastre el control deslizante hacia la derecha para eliminar una parte del lado izquierdo de la imagen.- Tenga en cuenta que si desea recortar la imagen en ambos lados por igual, presione la tecla Ctrl al mismo tiempo que mueve uno de los tiradores de recorte vertical.
- Para recortar todos los lados de la imagen al mismo tiempo, presione nuevamente el botón Ctrl y mueva el controlador de recorte a una de las esquinas de su imagen.
-

Validar la acción. Una vez que hayas terminado, presiona la tecla escape o en el icono recortar .
Método 2 Cambiar el tamaño a un formulario seleccionado
-
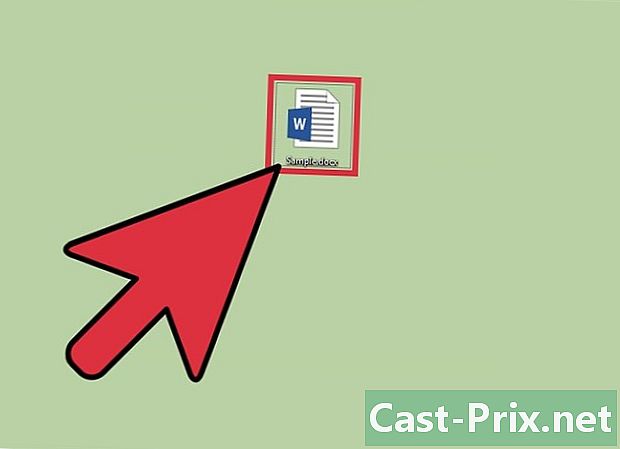
Acceda a su documento de Word. Abra el archivo de Word donde está la imagen que desea recortar. -
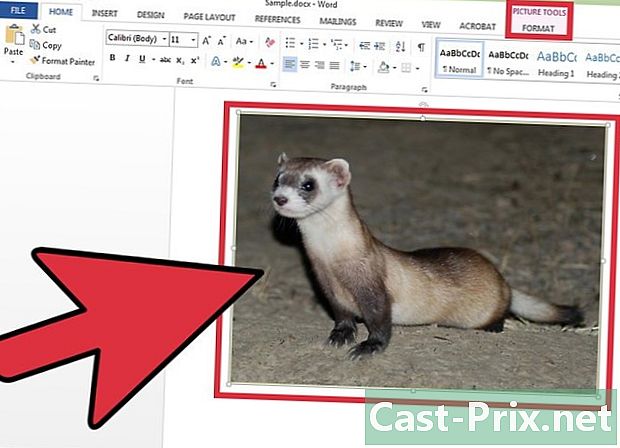
Activar tableta Formato - Herramientas de imagen. Haga clic en la imagen que desea recortar para que aparezca Formato - Herramientas de imagen. -
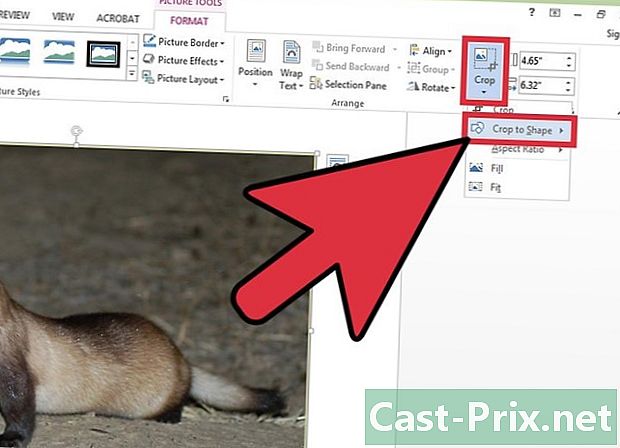
Abre el menú conuel recortar. En la cinta, presione la flecha pequeña que está debajo del icono recortar para abrir un menú desplegable y luego seleccione Recorte a la forma. -
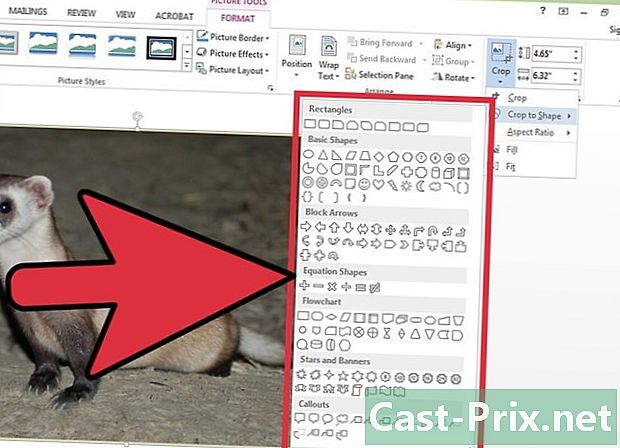
Elige una forma. Haciendo clic en Recorte a la forma Aparece un menú conuel. En este último, puede elegir diferentes formas, como rectángulos, triángulos, estrellas, etc. Una vez que haya elegido su forma, la imagen se recorta a esa forma respetando el marco y el tamaño de la imagen en su documento de Word. -

Termina la operación. Una vez que su imagen se haya recortado según la forma que haya elegido, haga clic en escape.
Método 3 Elija un tamaño predefinido para la imagen
-

Haga doble clic en su documento. Abra su documento de Word en el que desea recortar una imagen. -
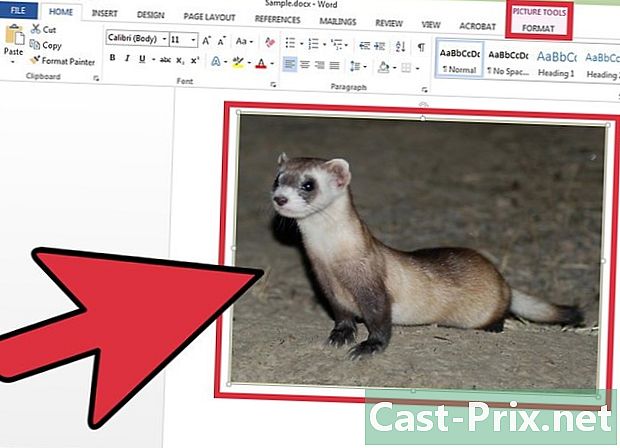
Selecciona tu imagen. Presione el cursor de su mouse sobre su imagen para que parezca larga Formato - Herramientas de imagen. -
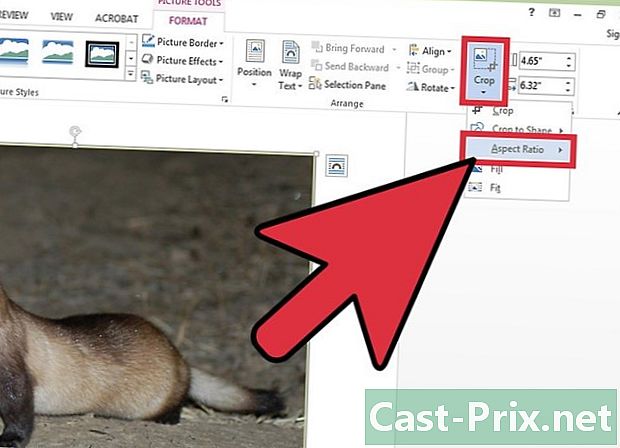
Abre el menu recortar. Toca la flecha debajo del ícono recortar, luego haga clic Relación altura-ancho. -
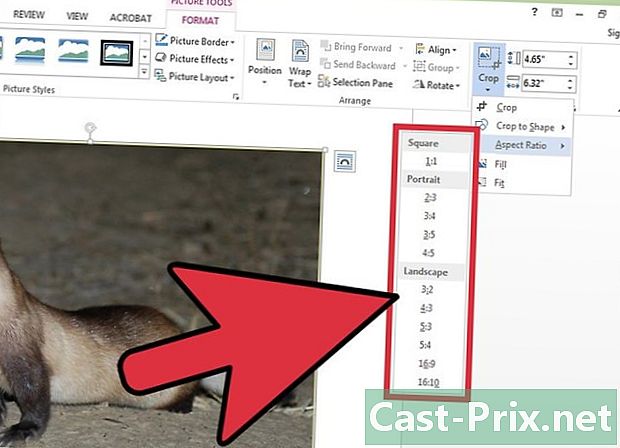
Elige un informe. En la lista de funcionalidades Relación altura-ancho, seleccione las dimensiones a las que desea recortar su imagen. Por ejemplo, si desea poner su imagen en un marco, elija las dimensiones del marco. -

Valida tu trabajo. Una vez que haya recortado su imagen al tamaño deseado, presione la tecla escape.
Método 4 Adapta o llena el marco de tu imagen
-
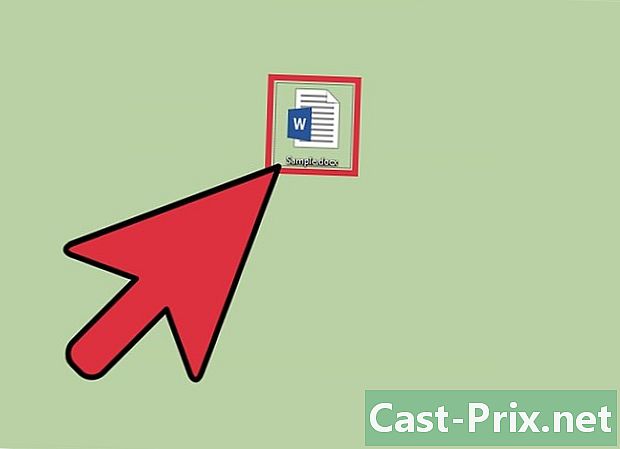
Abre tu archivo de Word. Haga doble clic en su documento donde se recortará la imagen. -
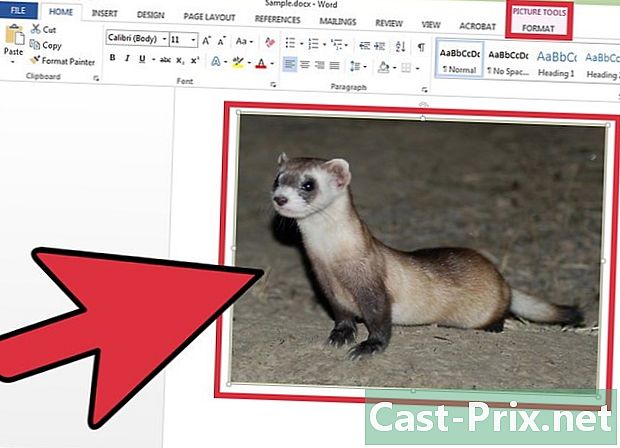
Selecciona tu imagen. Haga clic en su imagen para mostrar longlet Formato - Herramientas de imagen en la cinta -
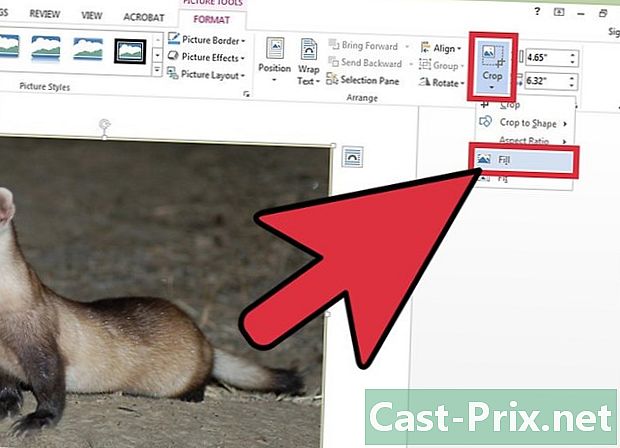
Acceda al menú recortar. Haga clic en la flecha debajo del ícono recortar para abrir su menú conuel. Selecciona tu elección relleno o ajustar. La funcionalidad relleno le permitirá cambiar el tamaño de la imagen para que se llene toda el área de la imagen, conservando la relación de aspecto original. la opción ajustar modificará el tamaño de la imagen para que la imagen aparezca en el área de la imagen, pero conserve el tamaño de la imagen original. -

Presione la tecla escape. Valide la forma de su imagen, ajustada o rellenada según su elección, presionando la tecla escape.