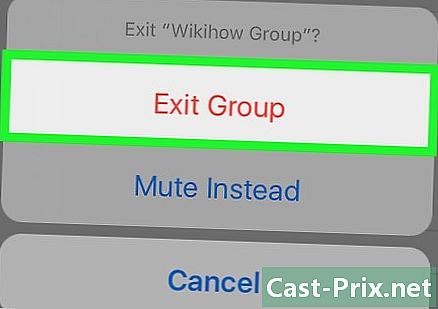Cómo transferir un cassette de audio a una computadora

Contenido
- etapas
- Parte 1 Preparando el escaneo
- Parte 2 Usando QuickTime en una Mac
- Parte 3 de 4: Usando el grabador de sonido de Windows
- Parte 4 Usando Audacity
- Parte 5 Usando una aplicación profesional
- Parte 6 Sintonización de grabación de audio (masterización)
- Para una instalación estándar
- Para instalación asimétrica con línea coaxial.
- Para una instalación con línea simétrica.
El cassette de audio o "mini K7" revolucionó el mercado del sonido en su momento al sacar la música de los salones. Se hizo posible escuchar música en todas partes siempre que tenga un walkman, ya sea en casa, en bicicleta, en automóvil o en un campamento. Este medio magnético, ahora desaparecido, fue reemplazado por el Compact Disk o CD, luego por la memoria flash y la tecnología MP3 que, por su parte, eliminó los problemas de confiabilidad relacionados con la frágil mecánica de las grabadoras y reproductores de cinta, así como el desgaste de cabezales de lectura y cintas magnéticas. Afortunadamente, no todo está perdido y si todavía tiene algunas cintas de sus cantantes favoritos, puede escanearlos y transferirlos a su computadora donde puede almacenarlos después de codificarlos en formato MP3 o WAV.
etapas
Parte 1 Preparando el escaneo
- Obtenga los materiales necesarios. Además de una grabadora y una computadora, también necesitará un cable para conectar los dos dispositivos. El tipo de conectores que necesitará dependerá de las salidas presentadas por su grabadora, ya que la entrada de la computadora está estandarizada. Encontrará más información sobre este tema consultando las siguientes secciones.
- Las grabadoras de cinta normales suelen tener un conector estéreo de 3,5 mm para emitir auriculares de audio. Dado que su computadora generalmente tiene el mismo conector en su entrada de "línea", un cable estéreo con un conector macho de 3.5 mm en cada extremo hará el truco.
- Muchas grabadoras domésticas están equipadas con salidas de línea coaxial, montadas en conectores RCA. Estos puertos son reconocibles por los anillos rojos y blancos que rodean los conectores de salida. En este caso, deberá comprar un cable estéreo cuyos extremos estén montados en dos conectores RCA macho, el otro extremo con un conector estéreo macho de 3.5 mm. Si solo tiene disponibles dos cables con terminación RCA, deberá comprar un adaptador RCA dual a un conector estéreo macho de 3.5 mm.
- Las salidas de línea de las grabadoras de cinta de alta gama pueden equiparse con uniones simétricas materializadas por la presencia de un conector doble tipo XLR hembra o dos conectores jack de 6,35 mm. Necesitará cables cuyos extremos estén equipados con conectores XLR macho o conectores de 6,35 mm según el caso, el otro extremo para que coincida con el conector en la entrada de audio de su computadora. Sin embargo, será necesario insertar un adaptador de impedancia o "balun" antes de atacar la entrada de audio de su computadora que es de tipo coaxial o "asimétrico". Consulte a su distribuidor de equipos de audio / HiFi sobre la mejor manera de proceder.
-

Conecte la toma de salida de auriculares. Conecte un extremo de su cable a la toma de auriculares de su grabadora y conecte el otro extremo a la entrada "Línea" de su computadora (no a la entrada del micrófono). Esta entrada a menudo se identifica mediante la etiqueta "Línea", así como un anillo azul rodeado de símbolos que representan arcos de círculos concéntricos y generalmente se encuentra cerca de la salida de auriculares, rodeado por un anillo verde. La entrada de micrófono de su PC se identifica mediante un anillo de color rojo o rosa. Si usa Audacity, puede verificar que la entrada de audio coincida con la entrada llamada "Línea" haciendo clic en el menú junto al icono del micrófono.- Verifique que sus conectores estén insertados correctamente en sus conectores, ya que pueden causar problemas de atenuación significativos o cortes prematuros de las señales de audio.
- Si no hay una entrada de "Línea" en su PC, podrá usar la entrada de micrófono como último recurso, pero tenga en cuenta que esta conexión es monofónica y no estéreo.
-

Conecte los conectores RCA. Conecte las tomas RCA de su cable, haciendo coincidir los colores rojo y blanco en la plataforma de salida de su grabadora. Algunos equipos, como los receptores mixtos de radio y cassette, a veces están equipados con conectores coaxiales RCA marcados como "Salida de grabación", que ofrecen un nivel de audio correspondiente al de las salidas de línea de un reproductor de cassette. En este caso, no dude en usar estas salidas. Luego inserte el conector estéreo de 3.5 mm en la entrada "Línea" de su computadora.- Verifique que sus conectores estén insertados correctamente y que estas conexiones sean estables, ya que esto puede causar problemas de atenuación significativos o ruido no deseado superpuesto en señales de audio útiles.
- Si no hay una entrada de "Línea" en su computadora, podrá utilizar la entrada de micrófono como último recurso, sabiendo que esta conexión es monofónica y no estereofónica.
-

Conecte las salidas de línea balanceadas. Conecte los conectores XLR o jack en las tomas de salida derecha e izquierda en la plataforma de conexión de su grabadora y el otro extremo en la toma de entrada estéreo de su computadora. Sin embargo, tenga en cuenta que si necesita hacer coincidir una salida de par balanceado con un conector estéreo de 3.5 mm que es una conexión de tipo asimétrico por definición, necesitará insertar un adaptador o "Balun" para que la línea de transmisión esté "desequilibrada" »Compatible con una unión coaxial. Es un tipo de transformador pasivo pequeño adecuado para este propósito.- Llamamos su atención sobre el hecho de que no tendrá que NUNCA conecte la salida de potencia de sus altavoces directamente a la entrada de una tarjeta de sonido de la computadora, ya que esto la destruirá, posiblemente dañando las etapas de salida de su amplificador.
-

Verifique los niveles de entrada de audio de su PC. Deberá inyectar los niveles de señal necesarios en su computadora para obtener la mejor calidad de grabación posible. Si el nivel de entrada es demasiado alto, la señal grabada se distorsionará por la saturación y si es demasiado débil, es posible que reciba un sonido sordo o silbido. -

Ajuste los niveles de sus señales de entrada en Windows. Haga clic en el botón de inicio y luego abra el panel de control. Luego haga clic en "Audio".- Haga clic en la pestaña "Registro", luego en "Enter" y finalmente en "Configuración predeterminada".
- Haga clic en "Propiedades" y luego vaya a la pestaña de ajuste de nivel de audio. Arrastre el fader de volumen hacia la derecha para aumentar el nivel de grabación si hay un clic y luego haga clic en "Aceptar". Cuando regrese al cuadro de diálogo correspondiente a la configuración de audio, haga clic en "Aceptar" nuevamente.
-

Establece tus niveles de entrada de audio en Mac. Abra el panel de control de audio que se encuentra en las preferencias del sistema.Haga clic en el botón "Entrar" que se encuentra en la parte superior de la ventana y verifique que la entrada "Entrada de línea" esté seleccionada en la lista que se le presenta.- Establezca el nivel de entrada del panel de control de audio en aproximadamente el 75%. Ajuste el nivel de salida de su grabadora al mínimo.
- Localice un pasaje de música fuerte en la cinta fuente y cambie su grabadora para reproducir. Mientras continúa observando la visualización del medidor en su dispositivo, aumente gradualmente su volumen de salida. Podrá considerar la amplitud de la señal que se registrará como correcta cuando los medidores alcancen aproximadamente el 80% de su visualización máxima, correspondiente aproximadamente al límite inferior de su zona roja. Si necesita más amplitud de señal de audio durante la grabación, puede aumentar el nivel de entrada en el panel de control de audio y, si necesita un poco menos, reducirlo desde el software de grabación. Su señal de audio se optimizará para una grabación de buena calidad.
- Nota: no dañará su tarjeta de sonido con este método, a menos que su grabadora entregue una señal que sea demasiado alta. Al tomar la precaución de preestablecer los niveles de salida del dispositivo al mínimo y luego aumentarlos gradualmente, evitará dañar la entrada de su tarjeta de audio.
-
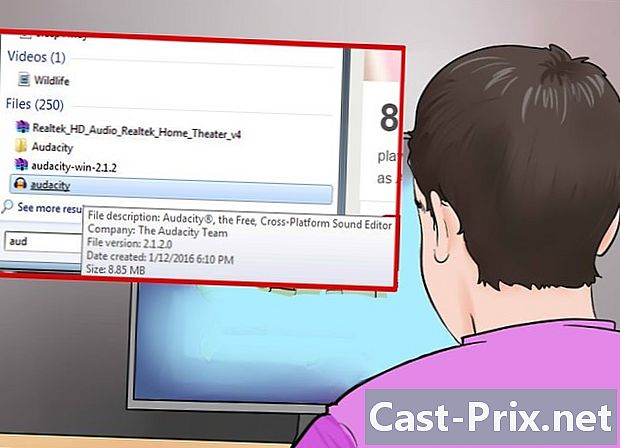
Determine el software que usará para la grabación. Esto depende de la cantidad de casetes para convertir, la calidad que desea obtener y cómo desea utilizar las grabaciones que obtendrá. Aquí usaremos software de grabación clásico, como Audacity, QuickTime, la aplicación de grabación de sonido de Windows, así como algunas aplicaciones de nivel más profesional.
Parte 2 Usando QuickTime en una Mac
-

Evaluar la adquisición de QuickTime. Este software es fácil de obtener, está bien respaldado por su editor y es una excelente opción para realizar una conversión de alta calidad de la manera más simple posible. Su uso no presenta ninguna dificultad particular, puede realizar las ediciones necesarias de manera simplificada. Es extremadamente fácil de usar y lo convierte en una buena opción para grabaciones a largo plazo, como presentaciones o audiolibros.- QuickTime X para Mac viene con sistemas OS X 10.6, 10.7 y 10.8 y ofrece la posibilidad de grabar desde fuentes externas.
- Podrá comprar QuickTime 7 Pro desde el sitio de Apple para sistemas Windows, así como versiones anteriores de Mac OS. Comience visitando este sitio y elija la versión que se aplique a su sistema operativo.
- Grabar con QuickTime Player X es lo mismo que con QuickTime Pro.
-
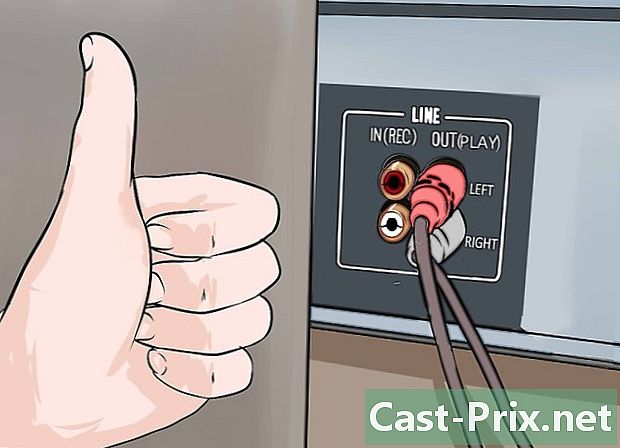
Verifique que sus dispositivos estén conectados correctamente. Habrás hecho previamente los ajustes apropiados a los niveles de audio. La calidad de sus grabaciones se verá directamente afectada por la calidad y la estabilidad de sus conexiones de hardware. -

Inicie QuickTime Player. Seleccione "Nueva grabación de audio" en el menú etiquetado "Archivo". Bajo QuickTime X, se mostrará una simple tira de control en su pantalla. Verá una ventana de vista previa si usa QuickTime Pro. -
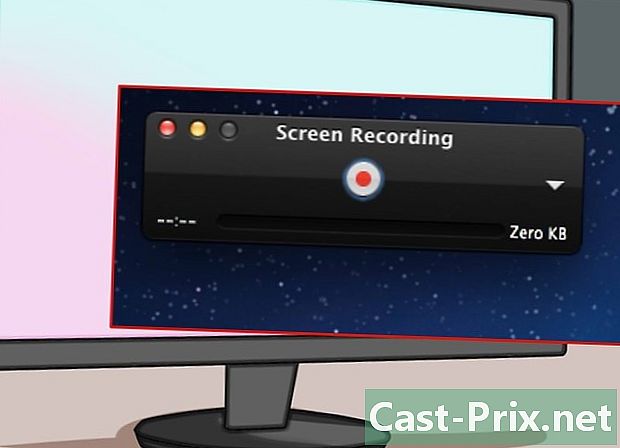
Comienza la grabación. Haga clic en el botón rojo en el centro del bloque de control, luego presione el botón de reproducción en su grabadora. -
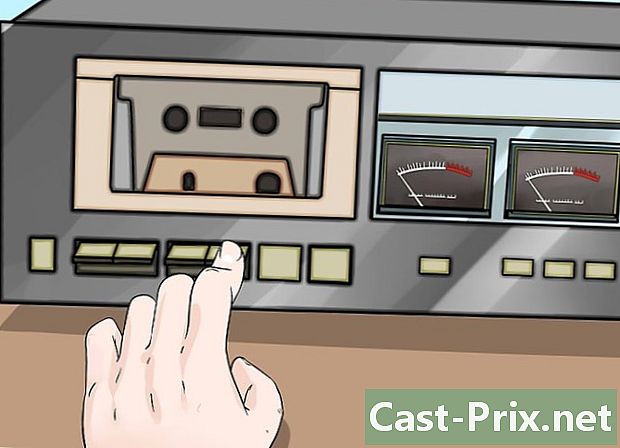
Detén la grabación. Para completar la grabación, haga clic en el botón rojo en el bloque de control nuevamente y luego detenga su grabadora. El archivo generado se guardará automáticamente en el escritorio de su computadora. -
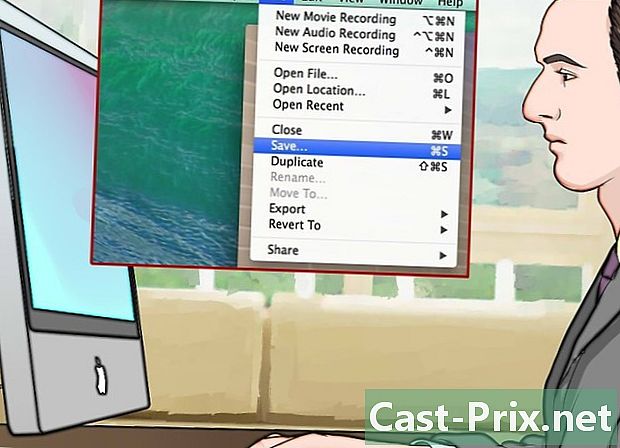
Guarda tu archivo en otra carpeta. Cuando dejes de grabar, el archivo generado se guardará de forma predeterminada en el escritorio de tu PC, pero no hay problema en colocarlo en otra carpeta. Cómo hacerlo depende de la versión de QuickTime que esté utilizando.- Si está utilizando QuickTime Player X, haga clic en el menú en el borde derecho del panel de control para cambiar el destino de sus grabaciones.
- Si está utilizando QuickTime Pro, elija otra ubicación desde el panel de control de grabación de archivos accesible a través del menú de preferencias del software.
Parte 3 de 4: Usando el grabador de sonido de Windows
-
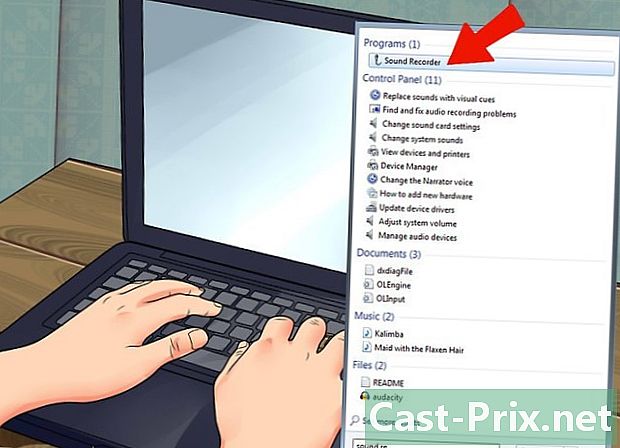
Windows viene con una aplicación de grabación de sonido. Este pequeño programa, aunque rudimentario, no es menos útil y es un trabajo muy simple. Tiene muy pocas funciones de edición, pero sigue siendo una buena opción para la grabación continua a largo plazo, como presentaciones o audiolibros. -
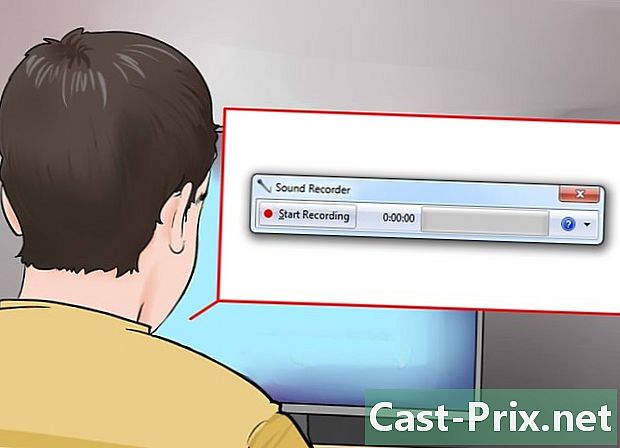
Inicie la grabadora de sonido. Haga clic en el botón de inicio y busque "Grabadora de sonidos" en la ventana de búsqueda. Haga clic en la aplicación cuando vea que aparece en la lista de resultados de búsqueda. -
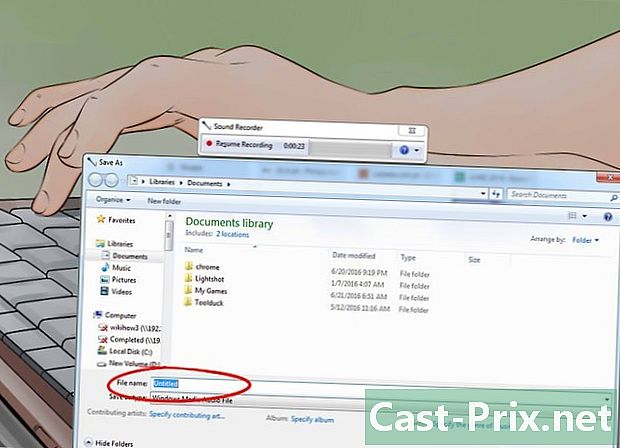
Comienza a grabar. Haga clic en "Grabar", luego presione el botón de reproducción en su grabadora. -

Detén la grabación. Una vez que haya grabado lo que desea, haga clic en "Detener grabación" y pare la reproducción en su grabadora. -

Ingrese un nombre de archivo para su registro. Haga clic en "Guardar como" en el menú "Archivo" y luego ingrese el nombre del nuevo documento de sonido. Luego podrá utilizar programas especializados para realizar las ediciones necesarias de sus grabaciones, como desactivar partes silenciosas, etc.
Parte 4 Usando Audacity
-
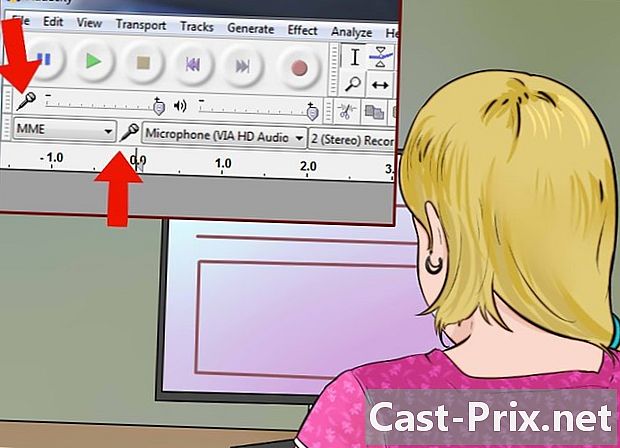
Audacia abierta. Si aún no ha instalado este software, deberá descargarlo. Es una aplicación multiplataforma, de código abierto, gratuita y que ofrece una gran cantidad de posibilidades. También tiene la ventaja de ser mucho más flexible que muchas aplicaciones comerciales. -
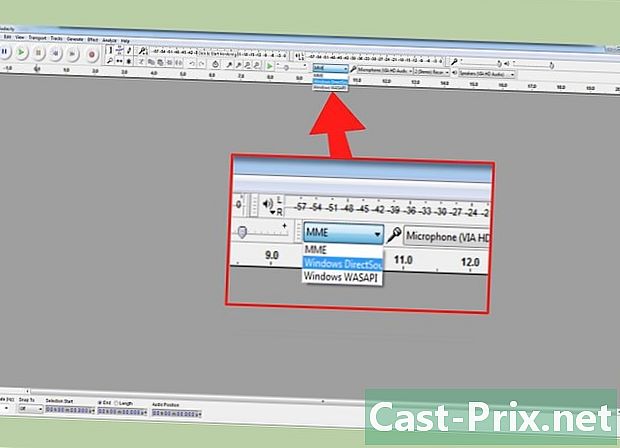
Configure la entrada de audio Audacity. Para verificar que la entrada de audio seleccionada en su PC sea "Línea", haga clic en el menú al lado del icono del micrófono. -
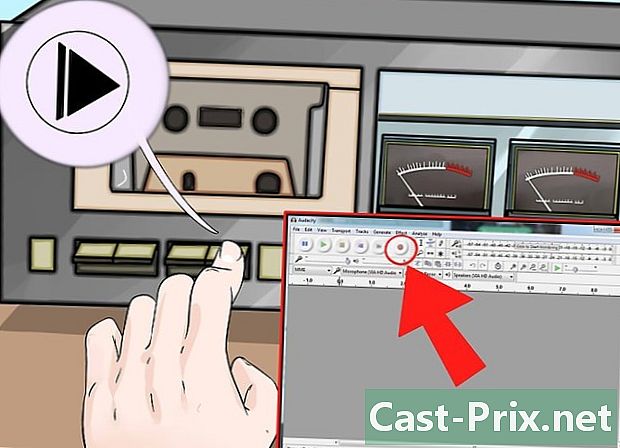
Comience a grabar con Audacity. Haga clic en el botón de grabación que se reconoce por el punto rojo dibujado en su icono. Luego presione el botón de reproducción en su grabadora. Es posible que pueda hacer algo más durante la grabación, ya que su duración dependerá de la duración de su cinta.- Conecte la línea de salida de audio de su computadora a los altavoces para supervisar la grabación actual. Deberá hacer clic en el cuadro de diálogo de audacity de Audacity para que esto funcione. Podrá detectar, al no escuchar más sonido, el final de la reproducción de su cinta para detener la grabación en Audacity.
-
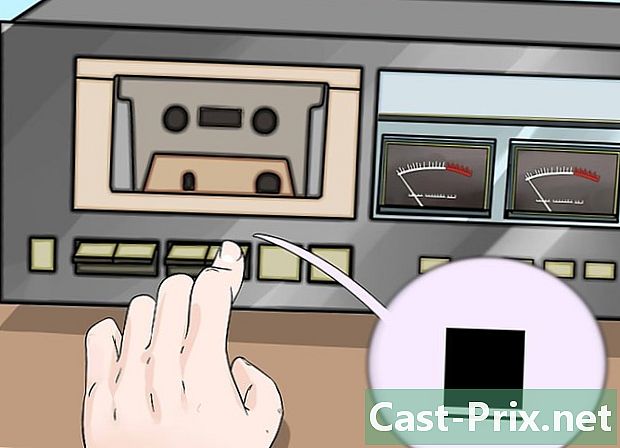
Haga clic en el botón "Detener" en la interfaz de Audacity. Este botón representa un cuadrado amarillo dorado. También detenga la reproducción en su grabadora si esto no se ha hecho automáticamente. -

Proceda a editar la grabación de audio. Elimine partes silenciosas, aumente el volumen y recorte las pistas según sea necesario. Aquí hay alguna información para. -

Exporte sus grabaciones a formato MP3. Para poder exportar sus grabaciones en formato MP3, un complemento llamado LAME está disponible de forma gratuita para Audacity. Le permitirá editar metadatos sobre el archivo MP3 (pista, autor, número de canción, álbum, etc.) para que los reproductores de MP3 basados en iTunes y Android puedan identificar el género musical (país, jazz, sinfonía, rock) e incluso qué período representa esta pieza (70s, 80s, etc.).
Parte 5 Usando una aplicación profesional
-
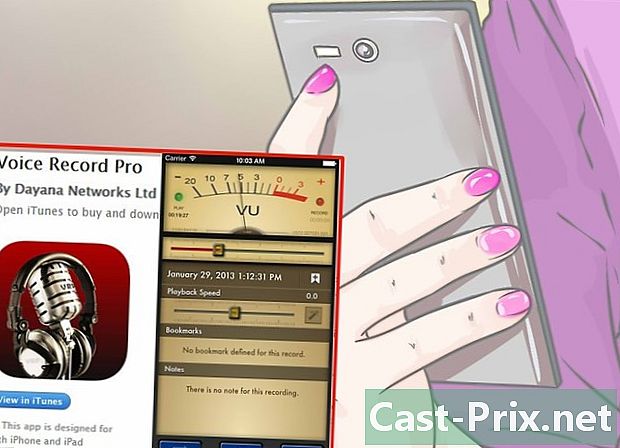
Elige usar una aplicación profesional. Hay una serie de aplicaciones cuyos precios oscilan entre 50 y más de 500 euros. Estos paquetes de software le darán un acabado profesional y le ofrecerán una gran flexibilidad de uso. La forma de usarlos es diferente de un programa a otro, pero todos siguen los mismos procesos básicos que cualquier otro software de grabación de audio, incluso el más básico:- compruebe que la entrada "Línea" esté seleccionada en los parámetros del programa
-
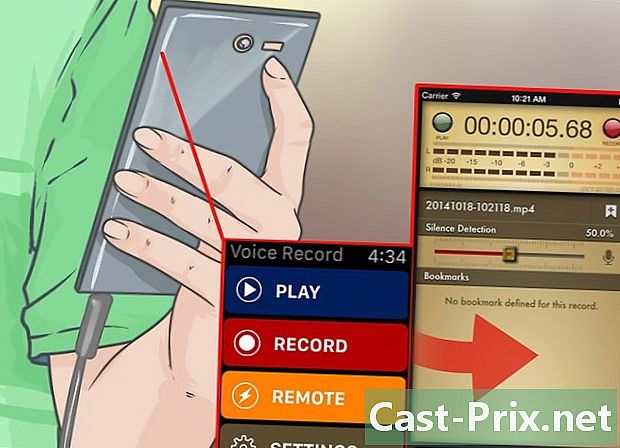
Realizar el registro. Haga clic en el botón de registro del software y habilite la reproducción en su grabadora. Grabe la pista de sonido y, cuando termine, haga clic en el botón de detener grabación en el software y detenga la reproducción de su platina.- Cómo comenzar y finalizar una grabación depende principalmente del programa que esté utilizando. La interfaz del uso de cada uno de estos softwares será ligeramente diferente de una aplicación a otra.
-
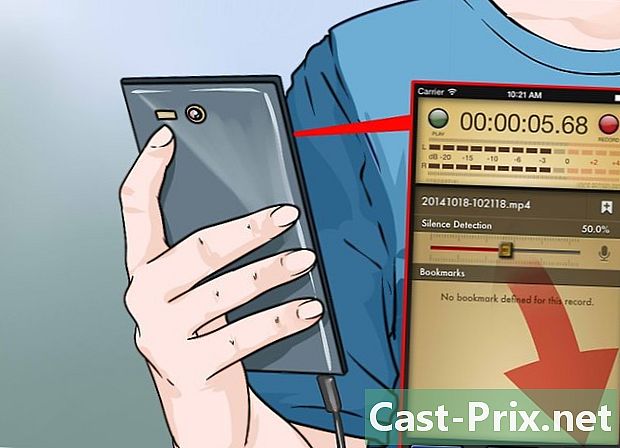
Edite la grabación de audio. La ventaja de las aplicaciones profesionales es que puede dividir su grabación en regiones (para CD) y utilizar todas las técnicas de depuración disponibles en forma de complementos de muy alta calidad.- Las mejores opciones en la categoría profesional incluyen Sound Forge, publicado por Sony, que es una excelente opción para este tipo de trabajo, pero también hay PolderbitS y Cubase para Windows, Garage Band y Logic Pro para Mac, y ProTools ofrece la ventaja de estar disponible para ambos sistemas operativos.
Parte 6 Sintonización de grabación de audio (masterización)
-

Registre solo piezas cortas a la vez para sus ensayos. Deberá verificar que la calidad de sus grabaciones sea correcta antes de comenzar a transferir toda su colección de cassettes a su disco duro. Deberá grabar una canción y luego verificarla escuchándola nuevamente. Si su instalación es correcta y su configuración de grabación está configurada, obtendrá una buena reproducción digital de sus viejas cintas analógicas.- Si el sonido de su grabación está amortiguado o tiene un sonido explosivo, el nivel de salida de su grabadora de cinta es demasiado bajo, de modo que la señal no difiere del ruido de fondo generado por la electrónica.
- Si los sonidos grabados aparecen como entrecortados o saturados, el nivel de señal de entrada es demasiado alto y está distorsionado por el efecto de saturación. En este caso, deberá reducir el nivel de salida de su grabadora e intentar nuevamente.
-
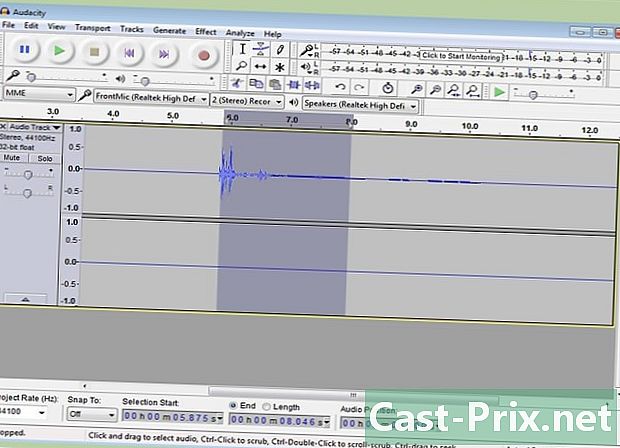
Edita tu grabación. Puede que no sea necesario editar su grabación, pero la mayoría de los programas de grabación le permitirán silenciar, borrar o cambiar el volumen. Estos procedimientos parecerán complicados si aún no tiene experiencia en esta área y está fuera del alcance de este artículo.- Es mejor guardar el archivo de su grabación original y cambiar el nombre antes de proceder con cualquier edición, en caso de que cometa un error. Cuando haya terminado y esté satisfecho con los cambios, puede eliminar el archivo original para recuperar espacio en su disco duro.
-

Normaliza tu grabación. Si la calidad de su grabación es decente, aún puede mejorar utilizando las herramientas de su software de manera adecuada. El principal de estas herramientas de acabado se llama "normalización" y consiste en acercar la amplitud de los picos de sonido del 100% (o 0 dB) de la escala del indicador de los medidores. -
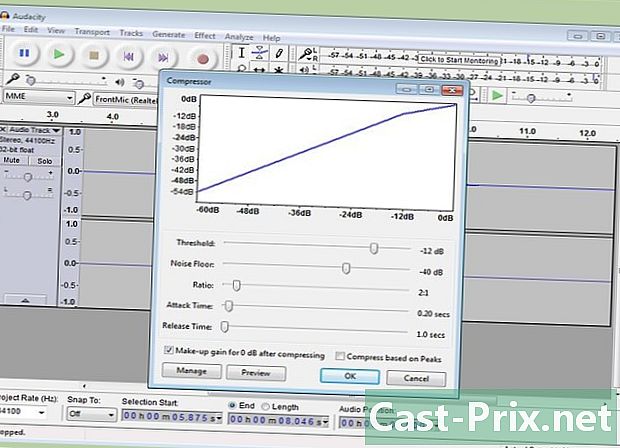
Aplica compresión a tu grabación. Normalmente no debería tener que usar la compresión con frecuencia en las grabaciones de música. Esta técnica consiste en llevar los niveles de sonido de las piezas de pequeña amplitud a un nivel cercano al de las piezas de alta amplitud. La compresión es interesante para grabar o transmitir la voz humana, pero es mucho menos importante para la música de calidad porque elimina gran parte de su dinámica, eliminando cualquier sensación de "color". Use esta técnica solo para grabar canciones para usar en un entorno ruidoso, como un automóvil, donde el sonido tendrá que pasar "por encima" del ruido ambiental dentro del vehículo que se pueda escuchar. -
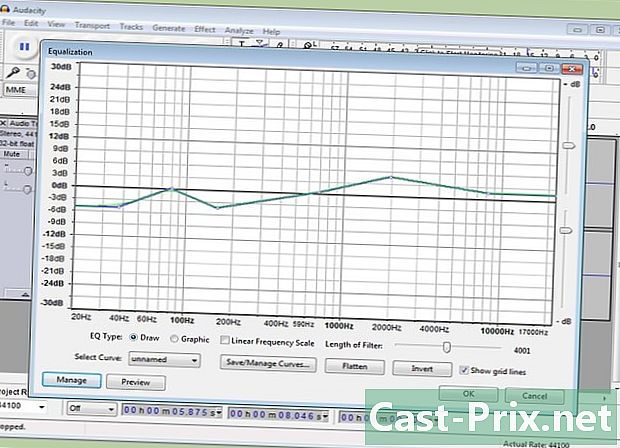
Ecualiza la cinta de audio. La legalización consiste en atenuar o amplificar ciertas partes del audio transmitido, con el fin de eliminar o dar más alivio a una pieza musical. Estos ajustes dependen en gran medida del sistema de altavoces utilizado para la reproducción final y la conformación del lugar donde desea escuchar su música. La legalización es muy subjetiva y si parece tener un resultado fantástico bajo ciertas condiciones, su resultado puede parecer catastrófico en condiciones diferentes de las que había planeado originalmente. Estas configuraciones deben hacerse con mucha medición. -
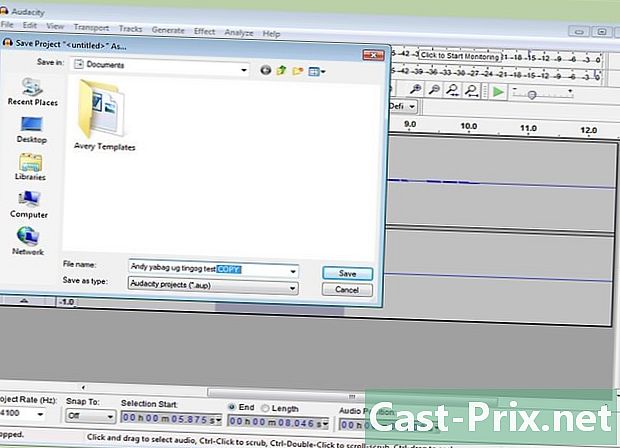
Siempre use una copia de sus grabaciones. Cuando haya convertido con éxito sus viejos casetes, lo primero que debe hacer antes de realizar cambios potencialmente destructivos (cortar, normalizar, igualar o comprimir) será mantener una copia intacta.

- Una computadora equipada con una tarjeta de audio que tiene una entrada estéreo de "Entrada de línea" montada para un conector de 3,5 mm
- Software de grabación de audio
- Un reproductor de cassette equipado con una salida de conector estéreo de 3,5 mm (para un reproductor de auriculares estéreo o para una grabación de "Salida de línea") o dos conectores coaxiales RCA.
Para una instalación estándar
- Un cable estéreo terminado con dos conectores de 3,5 mm.
- Adaptadores para conectores de 3,5 mm (si es necesario)
Para instalación asimétrica con línea coaxial.
- Un cable coaxial dual terminado con un conector de 3,5 mm y dos conectores RCA macho
- Adaptador de conector RCA macho a doble de 3,5 mm (si es necesario)
Para una instalación con línea simétrica.
- Dos conectores XLR balanceados (opción 1)
- Dos conectores jack estéreo de 6.35 mm (opción 2)
- Dos adaptadores de línea balanceada a línea coaxial (Baluns)