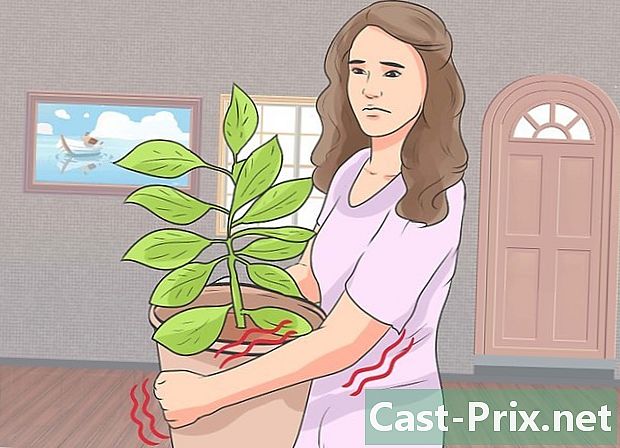Cómo usar Google Drive
Autor:
John Stephens
Fecha De Creación:
26 Enero 2021
Fecha De Actualización:
19 Mayo 2024

Contenido
- etapas
- Parte 1 Conéctese a Drive
- Parte 2 Importar archivos desde una computadora
- Parte 3 Importa archivos desde un móvil
- Parte 4 Crear archivos en una computadora
- Parte 5 Crear archivos en dispositivos móviles
- Parte 6 Compartir archivos en una computadora
- Parte 7 Compartir archivos en el móvil
Google Drive te permite almacenar y compartir documentos. Está disponible en la computadora y en las plataformas móviles, pero debe tener una cuenta de Google para usarlo.
etapas
Parte 1 Conéctese a Drive
- Abre Google Drive. Visite el sitio de Google Drive desde su navegador favorito.
- En dispositivos móviles, toca el ícono de la aplicación Google Drive que parece un triángulo amarillo, verde y azul. Si aún no tiene Google Drive en su dispositivo móvil, puede descargarlo gratis en su iPhone o Android.
-

Haga clic en Ir a Google Drive. Este es el botón azul en el medio de la página. Haga clic en él para abrir la página de inicio de sesión.- En el móvil, presione CONECTARSE en la parte inferior de la pantalla.
- Omita este paso y el siguiente si ya inició sesión en Google Drive.
-

Ingrese los detalles de su cuenta. Cuando se le solicite, escriba la dirección y la contraseña que utiliza para iniciar sesión en su cuenta de Google.- En el móvil, es posible que deba seleccionar una cuenta de Google cuando se le solicite.
-

Revise su página de inicio de Google Drive. Debe ver una columna a la izquierda de la página y un gran espacio vacío en el medio.- En el móvil, verás un espacio vacío con el letrero + blanco en la parte inferior de la pantalla y un ícono ☰ arriba a la izquierda.
- Todos los elementos cargados en Google Drive estarán disponibles en cualquier otra plataforma que admita Google Drive.
Parte 2 Importar archivos desde una computadora
-

Haga clic en NUEVO. Este es el botón azul en la parte superior izquierda de la página. Haga clic en él para mostrar un menú desplegable. -

seleccionar Sube un archivo. Esta opción está en el menú desplegable. NUEVO y le permite abrir una ventana del explorador de archivos (en Windows) o Finder (en Mac). -

Elige un archivo. Haga clic en el archivo que desea importar. Si desea importar varios archivos, presione la tecla Ctrl (en Windows) o orden (en Mac) mientras hace clic en los archivos para seleccionarlos.- Es posible que primero deba seleccionar una carpeta de almacenamiento en el panel lateral izquierdo de la ventana.
-

Haga clic en Abrir. Este botón está en la parte inferior derecha de la ventana. Los archivos se importarán a Google Drive. -

Espera a que termine la transferencia. La duración del proceso depende del tamaño de los archivos importados y su conexión a Internet. Solo asegúrese de que la página de Google Drive permanezca abierta.- Una vez que se complete la transferencia, verá una marca de verificación blanca ✓ a la derecha del archivo en el cuadro a la derecha de la página.
Parte 3 Importa archivos desde un móvil
-

Prensa +. Este botón se encuentra en la parte inferior derecha de la pantalla y le permite mostrar un menú conuel. -

seleccionar importación. Verá esta opción en el menú de conuel. -

Prensa Fotos y videos. Esta opción está en la parte inferior del menú.- Puede ser redirigido directamente a la página de Fotos en Android.
-

Selecciona una ubicación. Toque el álbum o la carpeta desde la que desea importar el archivo. -

Elige un archivo. Toque una foto, video o documento para seleccionarlo. Si desea importar más de un archivo, toque cada archivo que desee seleccionar. -

Prensa IMPORTACIÓN. Este botón está en la esquina superior derecha de la pantalla. Los archivos seleccionados se importarán a Google Drive. -

Espera a que termine la transferencia. El proceso puede demorar unos minutos u horas dependiendo del tamaño del archivo y su conexión a Internet. Al final de la transferencia, la barra desaparecerá.- Es importante permanecer cerca de un enrutador Wi-Fi y mantener abierta la página de Google Drive durante este tiempo.
Parte 4 Crear archivos en una computadora
-

Haga clic en NUEVO. Este es el botón azul en la esquina superior izquierda de la ventana de Drive. Aparecerá un menú desplegable. -

Seleccione un tipo de documento. Haga clic en una de las siguientes opciones:- Google Docs abre un nuevo documento en blanco similar a Word
- Hojas de cálculo de Google abre un nuevo libro en blanco similar a Excel
- Diapositivas de Google abre un nuevo documento en blanco similar a PowerPoint
- también puedes seleccionar Más luego haga clic en Formularios de Google si quieres crear un formulario de Google
-

Nombra tu documento. Haga clic en Documento sin titulo en la parte superior izquierda de la página, reemplace la e con el nombre que desea dar a su documento.- Sus cambios se guardarán automáticamente siempre que esté conectado a Internet.
-

Crea tu documento. Ingrese e, imágenes u otra cosa en su documento y asegúrese de que la frase "Todos los cambios se han guardado en Drive" se muestra en la parte superior de la página. -

Cierre la pestaña del documento y regrese a Drive. Su documento se guardará en la página de inicio de Drive.
Parte 5 Crear archivos en dispositivos móviles
-

Prensa +. Este botón se encuentra en la parte inferior derecha de la pantalla y le permite mostrar un menú.- Debe tener Google Docs, Google Sheets o Google Slides en su teléfono si desea crear un documento móvil.
-

Seleccione un tipo de documento. Presione una de las opciones a continuación.- Google Docs crea un documento similar a Word. Si no tiene Google Docs, esta opción abrirá la página de la aplicación Google Docs.
- Hojas de cálculo de Google crea un documento similar a Excel. Si no tiene Hojas de cálculo de Google, esta opción abrirá la página de la aplicación Hojas de cálculo de Google.
- Diapositivas de Google crea un documento similar a PowerPoint. Si no tiene Google Slides, esta opción abrirá la aplicación Google Slides.
-

Ingresa un nombre. Escriba el nombre que desea darle a su documento cuando se le solicite. -

Prensa CREAR. Este botón se encuentra en la parte inferior derecha del menú de conuel. Toque para cambiar el nombre y abrir su documento. -

Crea tu documento. Ingrese los datos, la e y todas las cosas que desea insertar en su documento. -

Prensa
. Este botón se encuentra en la parte superior izquierda de la pantalla y le permite guardar el documento en Google Drive.
Parte 6 Compartir archivos en una computadora
-

Selecciona un archivo. Haga clic en el archivo que desea compartir con otra persona. Debe ver aparecer varios iconos en la parte superior de la página.- Compartir documentos o archivos es útil cuando el archivo en cuestión tiene más de 25 MB, porque la mayoría de las herramientas no permiten enviar un archivo tan grande.
-

Haga clic en el icono para compartir. Esta es una imagen de una persona con un "+" al lado. Encontrarás este icono en la parte superior derecha de la página de Drive. Haga clic en él para abrir una nueva ventana. -

Seleccionar icono de cambio
. Este icono de lápiz se encuentra en el extremo derecho de la ventana conual y muestra un menú desplegable. -

Elige una opción para compartir. Haga clic en cualquiera de las opciones que aparecen en el menú desplegable.- cambio : La persona con la que comparte el documento puede editarlo.
- comentario : la persona con la que comparte el documento puede comentarlo, pero no modificarlo.
- lectura : La persona con la que comparte el documento podrá verlo, pero no podrá editarlo ni comentarlo.
-

Ingrese una dirección. En el campo "Usuarios" en el centro de la ventana, escriba la dirección de la persona con la que desea compartir el documento.- Puede ingresar varias direcciones presionando la tecla
Tab ↹ después de cada dirección
- Puede ingresar varias direcciones presionando la tecla
-

Agrega una nota si quieres. Si desea incluir una serie de instrucciones o una breve descripción del archivo que está compartiendo, escríbalo en el campo e. Agrega una nota. -

Haga clic en enviar a. Este es un botón azul en la parte inferior izquierda de la ventana. Haga clic en él para compartir el archivo con las personas que ha seleccionado.
Parte 7 Compartir archivos en el móvil
-

Encuentra el documento que deseas compartir. Navegue por su Google Drive hasta encontrar el documento que desea compartir con alguien. -

Prensa ⋯. Este botón está a la derecha del documento y le permite mostrar un menú.- En Android, mantenga presionado el documento que desea compartir.
-

seleccionar Agregar contactos. Esta opción está en el menú y le permite abrir una nueva ventana. -

Ingrese una dirección. Toca el campo Gente en la parte superior de la página e ingrese una dirección. -

Prensa Editar
. Este ícono de lápiz está a la derecha del campo e dedicado a la dirección. Abre un menú desplegable. -

Elige una opción para compartir. Toque una de las opciones disponibles.- cambio : el documento puede ser modificado por la persona con quien lo comparte.
- comentarios : el documento puede ser comentado (pero no modificado) por la persona con quien lo comparte.
- lectura : la persona con quien lo comparte puede ver el documento (pero no modificarlo ni comentarlo).
-

Ingrese uno. Si desea incluir uno en su documento compartido, presione el campo "" e ingrese su. -

Prensa enviar a
. Este botón se encuentra en la parte superior derecha de la pantalla y le permite compartir su documento.

- Cuando use Google Drive en dispositivos móviles, evite cargar o descargar sus archivos con su plan de datos. Use Wi-Fi siempre que sea posible.
- Puede usar una carpeta en su computadora para almacenar archivos que se importarán automáticamente a Google Drive cuando haya una conexión a Internet disponible.
- Al cerrar la página o aplicación de Google Drive antes de terminar de descargar los archivos, se cancelarán las descargas actuales.