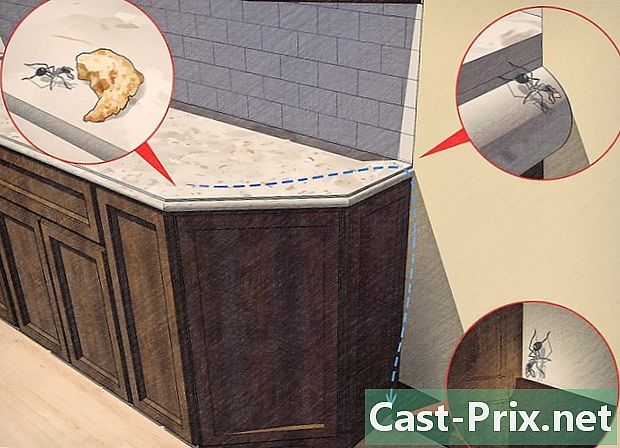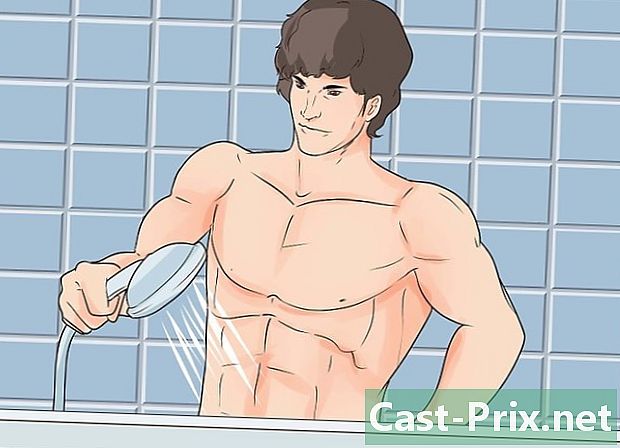Cómo usar el Bloc de notas
Autor:
John Stephens
Fecha De Creación:
26 Enero 2021
Fecha De Actualización:
8 Mayo 2024

Contenido
En este artículo: Iniciar Bloc de notasUsar Bloc de notasUtilizar accesos directosReferencias
Notepad es un programa de procesamiento electrónico muy básico que viene como una aplicación con sistemas operativos Windows. Esta es la herramienta ideal para escribir documentos pequeños que desea guardar en claro. El Bloc de notas también tiene algunas características de las que puede beneficiarse. Sin embargo, esta es solo una herramienta de procesamiento electrónico que, por lo tanto, no es compatible con las imágenes. Dado que el Bloc de notas está disponible de forma predeterminada en Windows 7 y Windows 8.1, la única diferencia notable está en cómo se ejecuta el programa.¡Aprender los conceptos básicos de Notepad es rápido y fácil!
etapas
Parte 1 Iniciar Bloc de notas
-

Abra el Bloc de notas. En Windows 7 abre tu menú comienzo luego ingrese bloc para apuntes en la barra de búsqueda. seleccionar bloc para apuntes para abrir el programa También puedes navegar por la carpeta accesorios en el menú comienzo y elige bloc para apuntes de la lista de programas.- En Windows 8.1, ingrese bloc para apuntes en la barra de búsqueda de la pantalla de inicio.
-

Explore la interfaz de usuario de Notebook. Una vez que bloc para apuntes está abierto, verá una pantalla simple con un número limitado de opciones de tratamiento electrónico. Encontrarás menús como expediente, edición, formato, Viendo y Ayuda. -

Abre el menu expediente. Aparecerá una lista desplegable y encontrarás opciones como nuevo, Abrir, registro, Guardar como, Disposición y Imprimir. Estas son las opciones básicas para procesar e. seleccionar nuevo para crear un documento- Cada vez que guarde un archivo presionando registro o Guardar como, Windows guardará automáticamente el archivo en el formato .txt, que le permitirá abrir con el Bloc de notas.
- Puede decidir guardar documentos del Bloc de notas en HTML haciendo clic en Guardar como y seleccionando Todos los archivos en la lista de opciones para finalmente guardar el archivo con extensión htm o .html. Ingrese su código HTML directamente en el documento, como lo haría con la clara e.
- Para guardar su documento en HTML como debería, debe activar la opción Retorno automático a la línea.. Tendrás más detalles sobre cómo activar esta función un poco más tarde.
-

Configura tu Disposición. Ir a la opción Disposición a través del menú expediente. Encontrará algunas opciones de formato simples. Elija el tamaño, orientación, encabezado y pie de página que desee de este menú. -

Agregar encabezado y pie de página. El Bloc de notas tiene un encabezado predeterminado que es el nombre del documento y la fecha en que se imprimió. El pie de página predeterminado e es el número de página. Puede cambiar estos datos predeterminados seleccionando las opciones En cabeza y Pie de página en el menú expediente ubicado en la barra de menú y borrando los códigos que estaban allí. Todos los parámetros de encabezado y pie de página deben ingresarse manualmente cada vez que desee imprimir un documento. Estas configuraciones no se pueden guardar. Para cambiar los encabezados y pies de página, elija Disposición del menú expediente e ingrese los comandos que desee en los campos e de las opciones En cabeza y Pie de página. Aquí hay una breve lista de comandos para el encabezado y pie de página:- & l: alinea el encabezado o pie de página a la izquierda
- & c: alinea el encabezado o pie de página en el centro
- & r: alinea el encabezado o pie de página a la derecha
- & d: inserta la fecha actual
- & t: inserte la hora indicada por el reloj en su computadora
- & f: inserte el nombre del archivo
- & p: inserte números de página
- Si abandonas las opciones e zone En cabeza y Pie de página vacío, su documento no tendrá encabezado ni pie de página cuando se imprima.
- Puede insertar palabras en el campo de entrada de En cabeza y Pie de página y saldrán a las posiciones asignadas una vez que se impriman. No tiene que poner en mayúscula las letras que siguen al signo &.
- En el Bloc de notas, su encabezado está centrado, independientemente de los códigos de formato que utilice si no son el primer elemento en la zona del encabezado. Por ejemplo, para alinear un título a la izquierda de la página, use & lTitre de e.
Parte 2 Usando el Bloc de notas
-

Familiarícese con una pestaña edición disponible en la barra de menú. anular es la primera opción que encontrarás en la lista desplegable edición ubicado en la barra de menú. También puede usar el atajo Ctrl + Z en su teclado para realizar esta acción. Una vez que haya presionado anularencontrarás restaurar como una opción alternativa- Las otras opciones de menú que son Cortar, Copiar, Pegar, Eliminar, Buscar, Buscar siguiente, Reemplazar, Ir, Seleccionar todo y Hora / fecha son estándar en casi todos los programas de Windows que procesan documentos de Word.
- la opción alcance solo está disponible si el Retorno automático a la línea. está deshabilitado y su documento contiene líneas numeradas. El cuaderno tiene fallas cuando la opción Retorno automático a la línea. está deshabilitado
-

Activa la opción Retorno automático a la línea.. A menos que esta opción esté habilitada, todos los es que ingrese estarán en la misma línea hasta que presione la tecla. efface para que la línea se desplace indefinidamente. Para ajustar esto, abra la siguiente lista desplegable en la barra de menú. La primera opción que encontrarás será Retorno automático a la línea.. Solo tiene que presionarlo y el cambio se aplicará a su documento. -

Configura tu fuente. seleccionar policía de longlet formato de tu menú. Ahora puede elegir entre una lista de fuentes predefinidas. Tienes la opción entre Grasa oblicua normal, semi condensada, negrita semi condensada y oblicua semi condensada. También puede elegir el tamaño de fuente en la misma ventana.- Un cambio en la fuente afecta a todo el documento. No puede usar un tipo de fuente en una parte del documento y otro en la otra parte.
- En el menú desplegable llamado guión que esta en la ventana policíaencontrará caracteres que no están disponibles en estilos de fuente estándar occidental.
-

Usar pestaña Viendo que está en la barra de menú. La única opción que encontrarás se llama Barra de estado. Esta opción también está disponible solo cuando la opción Retorno automático a la línea. está deshabilitado Cuando está deshabilitado, aparecerá una notificación en la parte inferior de la ventana de su documento que le muestra la posición del cursor en el documento. -

Empieza a agarrar. Para hacer esto, se recomienda activar la opción Retorno automático a la línea.. Ajuste la fuente como mejor le parezca y recuerde qué será coherente con todo el documento.- Tenga en cuenta que el toque lengüeta moverá el cursor diez espacios en su línea e, a diferencia de Microsoft Word que lo mueve cinco espacios.
-

Guarda tu documento. Una vez que haya terminado de escribir, haga Guardar como de longlet expediente en la barra de menú. Usos del cuaderno Mis documentos como la carpeta predeterminada en Windows 7 y la carpeta onedrive bajo Windows 8.1.- Si desea guardar su documento en otra ubicación, simplemente explore su carpeta favorita desde la ventana Guardar como luego selecciónalo. El Bloc de notas tendrá en cuenta esta opción para futuros documentos.
- Recuerda que todos tus archivos se guardarán con extensión .txt.
-

Imprime tu documento final. Haga clic en el menú expediente luego seleccione la opción Imprimir en la lista desplegable. Esto lo redireccionará a una ventana separada donde puede seleccionar la impresora y las opciones que desea, luego haga clic Imprimir. Para cambiar la configuración que determina cómo se imprime el documento, haga clic en el menú expediente luego en Disposición :- para cambiar el tamaño del papel, presione o haga clic en un tamaño de la lista desplegable de opciones Tamaño
- para cambiar la fuente del papel, toque o haga clic en un nombre o cargador en la lista de opciones fuente
- para imprimir el archivo verticalmente, haga clic en retrato e imprimir en horizontal, haga clic en paisaje
- para cambiar los márgenes, ingrese un ancho en cualquiera de los cuadros de opciones márgenes
Parte 3 Usando atajos
-

Usa la llave escape. Puedes usar la llave escape como una forma fácil y rápida de cerrar los cuadros de diálogo. Esta tecla actúa como un botón. cerca. También puedes presionar la tecla escape para ocultar las salidas. La tecla escape generalmente está en la parte superior izquierda de su teclado. -

Navega a otra ventana. Para pasar a la siguiente ventana, puede usar Ctrl-Tab o Ctrl-F6. Mantenga presionadas estas teclas juntas para activar el acceso directo. Dadas sus opciones, esto escaneará los documentos en el orden de la ventana reciente de Windows o usará un sistema desde la ventana de Visual-Studio.- Puede mantener presionada la tecla Mayús con cualquiera de estas combinaciones para desplazar las ventanas en la dirección opuesta.
-

Cambia tu ventana de salida. Presione la tecla F8 en la parte superior de su teclado y la tecla Shift a la izquierda para desplazarse por las ventanas de salida acoplables y las ventanas de salida individuales. -

Aprende más combinaciones. El uso de combinaciones reduce la cantidad de tiempo que dedica a pequeños ajustes al trabajar en un documento. El Bloc de notas tiene una gran cantidad de combinaciones que van desde acciones simples hasta acciones complejas. Estas son algunas de las combinaciones más utilizadas en el Bloc de notas:- F2 Saltar al siguiente marcador
- F3 Encuentra lo siguiente
- F8 Alternar la ventana de salida
- Ctrl + W Cerrar la ventana
- Proyecto Alt + F6 Toggle
- Alt + F7 Alternar la ventana e Clip
- Alt + F8 Alternar la ventana de los resultados encontrados
- Ctrl + Alt + C Copiar como RTF
- Alt + F9 Alternar la ventana Ctags
- Ctrl + Shift + T Copiar una línea
- Alt + F10 Alternar la ventana del script
- Alt + Enter Mostrar propiedades del documento
- Alt + G Saltar a (etiquetas)
- Ctrl + F2 Establecer marcador
- Ctrl + F4 Cerrar la ventana
- Ctrl + F6 Saltar a la ventana siguiente
- Ctrl + Espacio Autocompletar
- Ctrl + Tab Saltar a la ventana siguiente
- Ctrl + Insertar copia
- Shift + F3 Encuentra el anterior
- Ctrl + / Búsqueda rápida
- Ctrl + A Seleccionar todo
- Ctrl + C Copiar
- Ctrl + D Doblar la línea
- Ctrl + F Recuperar diálogo
- Ctrl + N Crear un nuevo archivo
- Diálogo Ctrl + H Reemplazar
- Ctrl + F6 Saltar a la ventana siguiente
- Ctrl + L Cortar la línea
- Ctrl + O Abrir archivo
- Ctrl + V Pegar
- Ctrl + P Imprimir
- Diálogo Ctrl + R Reemplazar
- Ctrl + S Guardar
- Ctrl + Y Restaurar
- Ctrl + Z Cancelar
- Ctrl + Shift + S Guardar todo