Cómo sincronizar un iPod
Autor:
Randy Alexander
Fecha De Creación:
1 Abril 2021
Fecha De Actualización:
16 Mayo 2024
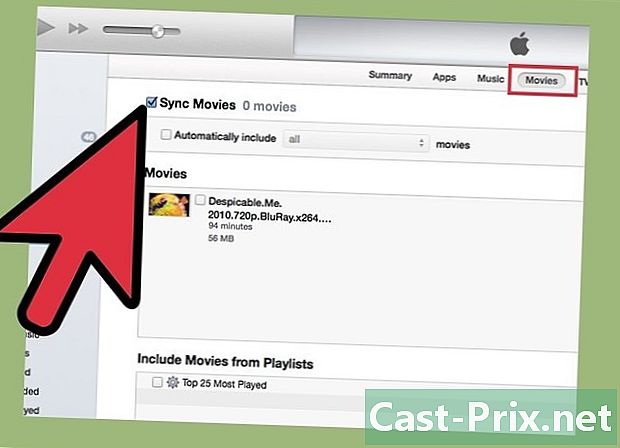
Contenido
- etapas
- Método 1 Sincronizar por primera vez
- Método 2 Sincronizar archivos seleccionados y listas de reproducción
- Método 3 de 3: sincronizar con Wi-Fi
El LiPod de Apple, un reproductor multimedia clásico, ofrece una escucha de alta calidad y le permite ver sus videos, incluso mientras viaja. Desafortunadamente, iTunes, el software requerido para instalar música y otros archivos multimedia en su iPod, a veces puede ser difícil de usar, especialmente para usuarios que no son muy expertos en informática. Afortunadamente, gracias a las instrucciones fáciles de seguir a continuación, pronto podrá navegar por iTunes, sincronizar su dispositivo para transferir archivos y de manera rápida y fácil.
etapas
Método 1 Sincronizar por primera vez
-

Conecte su iPod a su computadora. Cada iPod viene con un cable USB estándar que le permite comunicarse con su computadora. Conecte su iPod a su computadora con este cable USB, conectando el extremo cuadrado en el puerto USB de su computadora y el otro extremo al iPod mismo, que debe estar encendido. Si iTunes ya está instalado, debería abrirse automáticamente. Si es la primera vez que usa su iPod, iTunes puede pedirle que ingrese la información para la configuración básica.- Si aún no tiene iTunes, deberá descargarlo e instalarlo antes de poder sincronizar su iPod. Afortunadamente, es totalmente gratuito y la instalación es fácil.
- Si está en Windows, cuando conecta su iPod, se puede abrir una ventana para preguntarle qué programa usar para abrir el dispositivo. Como usará iTunes, seleccione este programa de la lista o cierre la ventana y abra iTunes manualmente.
-

Si es necesario, importe todos los archivos que desea agregar. Para agregar canciones, videos o archivos multimedia a su iPod, primero debe importar esos archivos a iTunes. Para archivos de audio o video, puede hacer esto arrastrando un archivo desde su ubicación en su computadora al ventana de iTunesya sea entrando expediente y seleccionando Agregar un archivo a la biblioteca ..., luego indicando el archivo o archivos que desea importar.- De hecho, es posible agregar archivos a su iPod con otro software de iTunes, incluyendo Windows Media Player y Winamp. Sin embargo, para usar la función de sincronización diTunes, los archivos que desea agregar deben haberse importado a su biblioteca de iTunes.
-

Abre tu iPod en iTunes. Seleccione su iPod en el lista de dispositivosDependiendo de la versión que tenga, se encuentra en la esquina superior de la pantalla o en el lateral, pero aún se muestra de forma destacada. Ahora debería ver la configuración de pantalla, almacenamiento y datos de su iPod. -

Haga clic en música para acceder a las preferencias de sincronización de tu música. Mira música en la parte superior de la ventana Haga clic en él para acceder a las preferencias de sincronización de música. Por defecto, tu iPod se sincronizará con toda la música en tu biblioteca de iTunes, es decir, cuando lo sincronices, todo lo que esté en tu biblioteca de iTunes se transferirá a tu iPod.- la opción Sincronice solo canciones y videos seleccionados es útil, si solo desea sincronizar en su iPod, algunos de los archivos presentes en iTunes en lugar de todos los archivos. Para obtener información adicional, lea la sección a continuación.
-
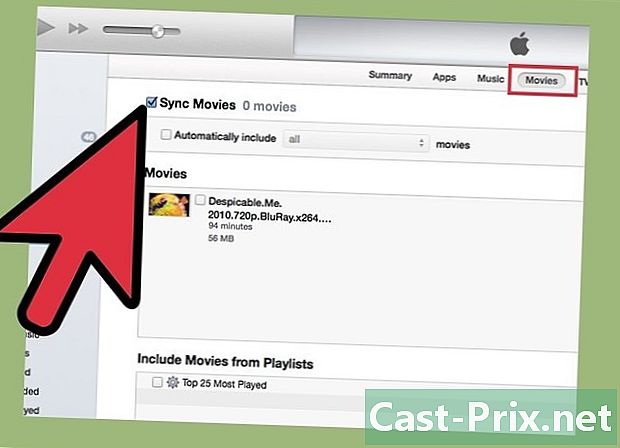
Haga clic en cine para acceder a las preferencias de sincronización de tus videos. Cambie la pestaña en la parte superior de la ventana, en cine. En cuanto a la música, verá que la configuración predeterminada también le permite transferir todos sus videos a su iPod durante la sincronización. Puedes elegir sincronizar solo ciertas películas o listas de reproducción. El procedimiento a seguir se detalla en la sección a continuación.- También puede deshabilitar la sincronización de películas por completo desmarcando la casilla Sincronizando películas. Si lo hace, sus videoclips permanecerán en iTunes y no se transferirán dos a su iPod.
-

Repita este proceso para aplicaciones (aplicaciones), las fotografías y Series de TV. Si desea importar cualquiera de estos tipos de archivos a su iPod, seleccione el menú apropiado en las pestañas en la parte superior de la ventana y repita los mismos pasos que antes. Los menús varían ligeramente de un tipo de archivo a otro, pero la idea general sigue siendo la misma para todos. Deberá utilizar las opciones de cada página para decidir si desea sincronizar o no, sincronizar automáticamente estos archivos y, si no lo desea, seleccionar los archivos o listas de reproducción que desea sincronizar.- las fotografías Aquí hay una excepción, porque puede sincronizar sus fotos directamente desde uno de los archivos de su computadora en lugar de su biblioteca de iTunes. Para sincronizar una colección de fotos con su iPod, cree una carpeta en su computadora que contenga todas las fotos que desea sincronizar (también puede usar la carpeta imágenes que es, en general, la ubicación de respaldo predeterminada para los archivos de imagen). Haga clic en el botón Sincronizar fotos de: , ubicado en el menú las fotografías luego haga clic en el flecha desplegable y encuentre la carpeta que contiene las imágenes que desea sincronizar.
-

Sincroniza tu iPod. Ahora estás listo para sincronizar. Regresar a longlet resumen desde tu iPod, en la ventana de diTunes. Haga clic en el botón Sincronizar que generalmente se encuentra en la parte inferior de la ventana, cerca de la barra que muestra la capacidad de almacenamiento utilizada de su iPod (su ubicación puede variar según la versión de diTunes que tenga). La pantalla de tu iPod debería mostrar Sincronización en progreso, no desconecte. El valor exacto puede variar según el modelo de su iPod, pero seguirá siendo similar.- Su ventana de iTunes también debería decirle que la sincronización está en progreso, en la parte superior del cuadro, que muestra lo que está escuchando.
- En algunas versiones de diTunes, si ha cambiado la configuración de sincronización, el botón Sincronizar a veces aplicar en las pantallas música, aplicaciones, cineetc.
-

Espere a que se complete la sincronización antes de desconectarse. Una vez que whoTunes muestra La sincronización del iPod está completa, puedes desconectarla, puedes desconectar tu iPod de forma segura. La visualización en la pantalla de tu iPod debe estar apagada No desconectar icono de batería, que indica que su iPod ahora se está cargando y ya no se sincroniza.- Para ser claros, no necesita desconectar su iPod inmediatamente después de la sincronización. También puede dejar que se cargue o cambiar las preferencias de sincronización y volver a sincronizarla.
Método 2 Sincronizar archivos seleccionados y listas de reproducción
-

Conecta tu iPod como de costumbre. En lugar de sincronizar toda su colección de música, aplicaciones, películas y más. es posible que desee sincronizar solo una parte de esta colección con su iPod. Y esto por varias razones: por ejemplo, si tiene más canciones que la capacidad de almacenamiento de su iPod, tendrá que elegir entre permitir que iTunes sincronice sus canciones, aleatoriamente, de su lista en cada sincronización o seleccione incluso las canciones para incluir. Para sincronizar archivos y listas de reproducción, comience como lo haría normalmente, conectando su iPod a su computadora con su cable USB.- En esta sección, aprenderá cómo crear una lista de reproducción que incluye las canciones que desea sincronizar con su iPod y sincronizar esa lista de reproducción (y solo esa lista de reproducción) con su iPod.
-

Crea una nueva lista de reproducción. Inicie iTunes, luego abra su biblioteca de musica. Para crear una lista de reproducción, haga clic en Archivo> Nuevo> Nueva lista de reproducción en la barra de herramientas en la parte superior de la pantalla. Cuando se le solicite, escriba el nombre que desea dar a su lista de reproducción: un nombre fácil de recordar, por ejemplo, "sincronizar iPod" o algo similar (todavía funciona), por supuesto, también puede usar cualquier nombre que te guste. -

Agrega canciones a tu lista de reproducción Luego, arrástrelo a la nueva lista de reproducción que acaba de crear, las canciones que desea sincronizar con su iPod. Para hacer esto, es simple, vaya a su biblioteca de musica y arrastre los archivos que desea incluir en su nueva lista de reproducción. En algunas versiones de diTunes, es posible que deba hacer algunas clic derecho en el archivo deseado, seleccione Agregar a la lista de reproducción en el menú y luego elija la lista de reproducción que acaba de crear en un segundo menú.- También puede seleccionar más de un archivo a la vez, seleccionando un primer archivo y luego manteniendo presionada la tecla. cambio cuando haces clic en otro archivo encima o debajo del primero. Seleccionará estos dos archivos y todos los que están en el medio. Si no desea seleccionar todos los archivos entre ellos, haga clic en espera control (ctrl) presionado para elegir los que desea.
-

Configure su iPod para sincronizar solo desde las listas de reproducción que desee. Abre tu iPod y ve a música. Debería ver las siguientes opciones: Sincronizar música, Toda la biblioteca de música y Lista de lecturas, artistas, álbumes y géneros seleccionados.. Asegúrate de que la opción Sincronizar música está marcado, luego marque Lista de lecturas, artistas, álbumes y géneros seleccionados.. Ahora, mira en la lista a continuación, la lista de reproducción que acabas de crear y compruébalo.- Asegúrate de que todas las demás listas de reproducción de la lista estén desmarcadas a menos que, por supuesto, también quieras sincronizarlas.
-

Sincronizar. Regresar a longlet resumen y haga clic en el botón Sincronizar (Como se mencionó anteriormente, dependiendo de su versión de diTunes, este botón se puede llamar aplicar). Su iPod debe comenzar la sincronización como de costumbre. Cuando termine, explore la biblioteca de música de su iPod, que solo debe contener canciones de la lista de reproducción que ha seleccionado. Si desea agregar más música, agregue nuevas canciones a la lista de reproducción que usa para sincronizar en iTunes, luego sincronice nuevamente (o sincronice juntas nuevas listas de reproducción).- En esta sección, aprendió a sincronizar una lista de reproducción de música, pero el mismo enfoque se aplica tanto a las listas de reproducción de películas como de videos. Para sincronizar listas de reproducción de otros tipos de medios, cree listas de reproducción con todos los archivos deseados, abra su iPod y use las pestañas en la parte superior de la pantalla para ir a las secciones de aplicaciones, películas y más. Para cada medio, asegúrese de seleccionar Agregar solo las listas de reproducción seleccionadas ... o una opción equivalente.
Método 3 de 3: sincronizar con Wi-Fi
-

Para configurar la sincronización de Wi-Fi, primero conecte el cable USB. Con diTunes 10.5 o posterior, puede sincronizar su dispositivo de forma remota, utilizando una conexión Wi-Fi. Sin embargo, para poder hacer esto, primero debe conectarse normalmente con un cable USB. Inicie sesión como lo haría normalmente, luego abra iTunes para empezar -
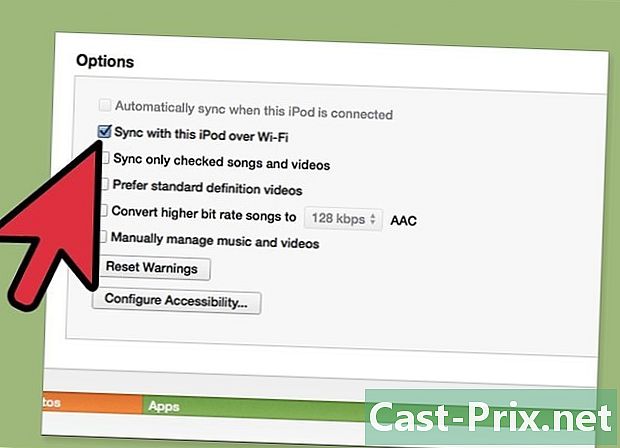
En el menu resumen, activa la sincronización Wi-Fi. Abre tu iPod en iTunes, luego en la página resumen, desplácese hacia abajo en la lista y busque la opción Sincronice este iPod con Wi-Fi. Marque la casilla junto a esta opción. Una vez hecho, para que el cambio sea efectivo, haga clic en el botón aplicar en la parte inferior de la pantalla (cerca de la barra que indica la capacidad de almacenamiento utilizada). -

Reinicie iTunes, su iPod y su enrutador Wi-Fi. Luego, cierre iTunes y ábralo nuevamente. Luego, apague su iPod y vuelva a encenderlo. Finalmente, apague su enrutador inalámbrico (o fuente de Wi-Fi) durante aproximadamente 30 segundos y vuelva a encenderlo. A menudo hay dificultades para realizar cambios en la configuración de Wi-Fi de un dispositivo (incluidos los de un iPod), especialmente cuando están encendidos. En la práctica, reiniciar sus dispositivos les da la oportunidad de "reaccionar" a la nueva configuración.- De hecho, es un poco más complicado explicar el reinicio de su enrutador y su iPod, principalmente porque hay varias razones por las cuales los dispositivos Wi-Fi tienen problemas para guardar nuevas conexiones sin reiniciar.
-
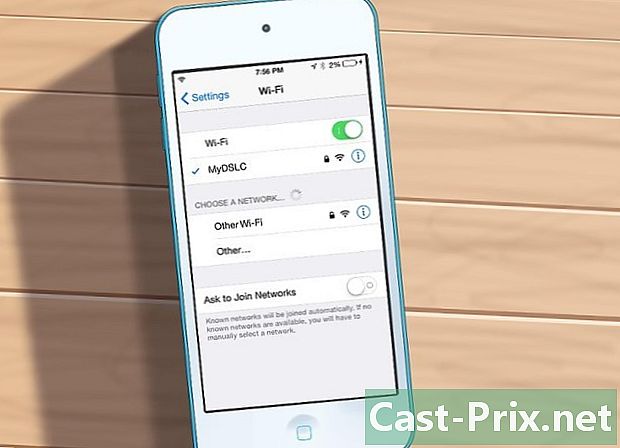
Conecte su iPod a la misma red Wi-Fi que su computadora. Para conectar su iPod a su red Wi-Fi, abra el menú ajustes, luego haga clic en la opción Wi-Fi. Asegúrese de que el Wi-Fi de su iPod esté configurado en activado en la parte superior del menú, luego elija su red de la lista de opciones. Si es necesario, ingrese la clave de seguridad de su red para acceder a la red inalámbrica. Una vez que haya iniciado sesión, pruebe su conexión, intente abrir Safari en su iPod y explore Internet.- Si tiene problemas para conectarse a Wi-Fi, las causas pueden ser múltiples. Por ejemplo, dispositivos como microondas, teléfonos móviles o antenas parabólicas de TV pueden interferir con la capacidad de Wi-Fi de su iPod. En este caso, intente apagar o eliminar las fuentes de interferencia, luego coloque su iPod justo al lado de su enrutador e intente nuevamente.
- Los problemas de conexión también pueden ser causados por el firewall de su enrutador. En este caso, intente ajustar la configuración del firewall para permitir que su iPod se conecte. Si está utilizando una Mac, puede consultar la página de Soporte oficial de Apple para obtener instrucciones específicas sobre cómo conectar su iPod a Wi-Fi.
-

Espera a que tu iPod se sincronice automáticamente. Si ha activado la sincronización de Wi-Fi y su iPod puede conectarse a su red de Wi-Fi, su computadora e iPod pronto deberían reconocerse entre sí. Su iPod debería comenzar a sincronizarse automáticamente, mostrando su habitual Sincronización en progreso mientras lo hace Cuando termine, su iPod debe actualizarse con los archivos de su biblioteca de iTunes, seleccionados para la sincronización (consulte la sección anterior, para saber cómo elegir qué elementos de su biblioteca desea sincronizar).- Tenga en cuenta que si se aleja de su fuente de Wi-Fi mientras la sincronización está en progreso, el proceso puede detenerse antes de finalizar, lo que podría dejarlo con un iPod parcialmente sincronizado.

