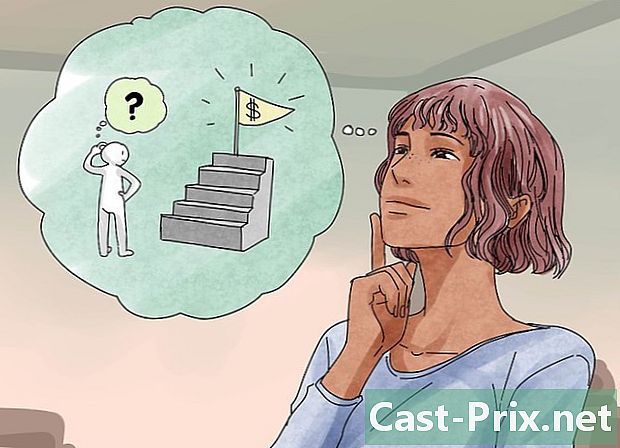Cómo iniciar sesión en Google Chrome
Autor:
John Stephens
Fecha De Creación:
1 Enero 2021
Fecha De Actualización:
19 Mayo 2024

Contenido
- etapas
- Método 1 Inicie sesión en Chrome
- Método 2 Cambiar el usuario en Chrome
- Método 3 de 2: conecta Chrome con tu Chromecast
Su cuenta de Google es su boleto para aprovechar Google Chrome. Cuando inicie sesión en Chrome con su cuenta de Google, se cargarán todas las contraseñas y marcadores que haya almacenado, independientemente de la computadora que esté utilizando. También iniciará sesión automáticamente en todos sus servicios de Google, como Gmail, Drive y YouTube. También puede conectar Chrome a su Chromecast, lo que le permitirá ver su pestaña actual en su televisor.
etapas
Método 1 Inicie sesión en Chrome
-

Haz clic en el botón de menú de Chrome (☰). Puede iniciar sesión en Chrome con su cuenta de Google, que sincronizará todos sus marcadores, extensiones y contraseñas almacenadas. Esto te permitirá usar cualquier navegador Chrome como si fuera tuyo.- Si inicia Chrome después de instalarlo por primera vez, se le pedirá que inicie sesión en su cuenta de Google cuando inicie Chrome sin tener que pasar por el menú Configuración.
-

Seleccione "Configuración" en el menú de Chrome. -

Haz clic en el botón.Inicia sesión en Chrome. -

Ingrese la dirección de correo electrónico y la contraseña de su cuenta de Google. Haga clic aquí para aprender cómo crear una cuenta de Google gratuita. -

Espera unos minutos para que Chrome sincronice tu información. Puede tomar hasta un minuto cargar sus marcadores. Sus extensiones también se instalarán, lo que también puede demorar unos minutos.
Método 2 Cambiar el usuario en Chrome
-

Haz clic en el nombre de usuario en la esquina superior derecha de la ventana de Chrome. Las últimas versiones de Chrome han modernizado significativamente el proceso de cambio de usuario. Al hacer clic en el nombre del usuario activo, puede iniciar sesión con otra cuenta de Google, lo que le permitirá cargar todos los marcadores y contraseñas en una nueva ventana de Chrome.- Primero debe iniciar sesión con su cuenta base para utilizar este método.
- Haga clic aquí para obtener instrucciones sobre cómo actualizar Chrome.
-

Haga clic en "Cambiar usuario". Esto abrirá una pequeña ventana que contiene todos los usuarios disponibles. -

Haga clic en la opción "Agregar una persona". Si no ve esta opción, siga estos pasos:- haz clic en el botón de menú de Chrome (☰)
- seleccione "Configuración"
- marque la casilla "Habilitar la creación de usuarios desde el administrador de perfiles" en la sección "Personas"
-

Inicie sesión con la cuenta que desea agregar. Puede iniciar sesión con la cuenta de Google que desea agregar a Chrome. Aparecerá una nueva ventana de Chrome con el nombre de usuario en la esquina superior derecha. -

Abra el Administrador de perfiles para cambiar la cuenta activa. Una vez que haya agregado una cuenta, puede cambiar rápidamente de una a otra haciendo clic en el nombre activo en la esquina superior derecha. Cada cuenta se abrirá en una ventana separada.
Método 3 de 2: conecta Chrome con tu Chromecast
-

Conecte su Chromecast a la pantalla que desea usar. Antes de instalar el software Chromecast en su computadora, conecte el Chromecast al dispositivo que desea usar.- Si el Chromecast no cabe en el puerto HDMI de su televisor, use la extensión USB que viene con él.
- También asegúrese de que el Chromecast esté enchufado a una fuente de alimentación.
-

Cambie el canal de su televisor para encontrar la entrada HDMI correcta. El número de entrada HDMI generalmente se imprime cerca del puerto del televisor. -

Descargue la aplicación Chromecast para su computadora o dispositivo móvil. Puedes descargarlo en chromecast.com/setup. -

Inicie la aplicación y siga las instrucciones de instalación para su Chromecast. Tendrá que hacer esto una vez y luego podrá conectar cualquier dispositivo.- Inicie la aplicación y seleccione "Configurar un nuevo Chromecast".
- Permita que la aplicación se conecte a su nuevo Chromecast.
- Verifique que el código en el televisor coincida con el código del programa de instalación.
- Configure los ajustes de la red inalámbrica para su Chromecast.
-

Haz clic en el botón "Comenzar a usar Chromecast". Se abrirá una pestaña de Google Chrome que le permite instalar la extensión Google Cast. Siga las instrucciones de instalación para esta extensión en Chrome.- Si configura su Chromecast en su teléfono o tableta, debe instalar manualmente la extensión Google Cast en su computadora yendo a Chrome Web Store. Puede abrir Chrome Web Store haciendo clic en el botón Menú de Chrome, seleccionando "Más herramientas" → "Extensiones" y luego haciendo clic en "Obtener más extensiones" en la parte inferior de la lista.
-

Comienza a mostrar tus pestañas de Chrome en Chromecast. Ahora que Google Cast se ha instalado, puede enviar sus pestañas de Chrome a Chromecast.- Navega hasta el contenido que deseas mostrar en tu Chromecast.
- Haga clic en el botón de extensión "Google Cast" en la parte superior de la ventana de Chrome. Está cerca del botón de menú de Chrome.
- Seleccione su Chromecast en la sección "Transmitir esta pestaña a ...". Su pestaña actual aparecerá en su televisor.