Cómo solucionar un problema de espera o hibernación en Windows 7
Autor:
Roger Morrison
Fecha De Creación:
2 Septiembre 2021
Fecha De Actualización:
11 Mayo 2024
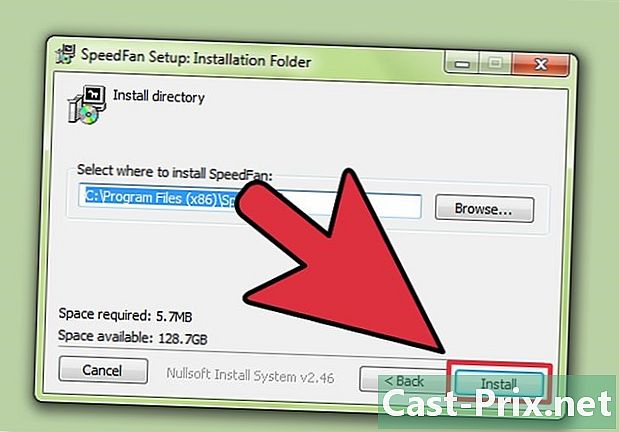
Contenido
- etapas
- Método 1 Solucione los problemas del ventilador de la unidad central
- Método 2 Actualice el BIOS y los controladores de la tarjeta gráfica
- Método 3 de 2: Soluciona problemas de memoria de la computadora
Puede haber varias razones por las que Windows 7 no mostrará nada más que una pantalla en negro cuando salga del modo de espera o hibernación. Pueden variar desde una mala configuración de hardware hasta un problema con la configuración del BIOS. Si este es el caso con su computadora, deberá reiniciarla para hacer algunos cambios y evitar nuevos problemas de este tipo.
etapas
Método 1 Solucione los problemas del ventilador de la unidad central
-

Apague y reinicie su computadora. Si su PC está encendida pero solo muestra una pantalla en negro, presione el botón de encendido durante unos segundos y se detendrá. Si no se detiene, desconéctelo de cualquier fuente de energía. Deberá desconectar el cable de alimentación de CA y, si se trata de una computadora portátil, también retire la batería, que volverá a colocar en su lugar después del apagado completo del dispositivo. Luego, vuelva a conectar los cables de alimentación y reinicie su computadora. -

Abra la página de configuración del BIOS. El BIOS (para Configuración básica de entrada / salida) está disponible cuando inicia su PC y le permite cambiar los parámetros de funcionamiento de su computadora, incluidas las configuraciones de velocidad y potencia de los ventiladores de la unidad central. Mientras arranca su computadora, deberá presionar una de las teclas de función en su teclado para acceder al menú principal del BIOS. Puede ser la clave F2, F8, F10 o a veces Esc, esto depende de la marca de la placa base de su PC.- Si compró una computadora ensamblada de fábrica, consulte su manual de usuario para obtener instrucciones sobre cómo acceder a la página de configuración del BIOS.
- Durante la visualización de la marca de su placa base, durante el inicio, sin duda verá información sobre las teclas que debe presionar para acceder a varias funciones del BIOS.
- Intente presionar repetidamente la tecla de acceso al menú principal del BIOS durante la fase de arranque de su computadora.
-

Localice la configuración de velocidad del ventilador para la unidad central. Cuando se encuentre en la página de configuración del BIOS, busque el grupo de parámetros relacionado con el ventilador de la CPU. Ciertamente puede encontrarlo en una sección llamada Manejo de materiales. Navegue con las teclas de flecha en su teclado para acceder a él, luego presione la tecla entrada. El BIOS puede advertirle que la velocidad del ventilador es demasiado baja. Si no aparece ninguna advertencia, ubique la velocidad de rotación del ventilador y observe el valor mostrado. Compruebe que el BIOS esté configurado para encenderse automáticamente y ajustar la velocidad del ventilador.- La configuración del BIOS a menudo es diferente de una placa base a otra, deberá consultar el manual de instalación y cómo usar la suya para saber cómo acceder a esta configuración.
-

Cambie la velocidad del ventilador de la unidad central. En la página BIOS de administración de hardware, use las teclas de flecha vertical para acceder a la línea correspondiente a la configuración de velocidad del ventilador. Presione la tecla entrada para abrir una ventana donde puede cambiar esta configuración.Si es posible, use las teclas de flecha horizontales para cambiar el modo de funcionamiento del ventilador para que coincida con el perfil óptimo recomendado. Presione la tecla nuevamente entrada para validar su configuración.- Lea el manual para instalar y usar su placa base o computadora para averiguar cuáles son las configuraciones de ventilador adecuadas.
- Si el ventilador de su CPU funciona correctamente y su velocidad de rotación es como se describe en el manual, el problema que puede tener es con el controlador de la tarjeta gráfica de su PC.
-
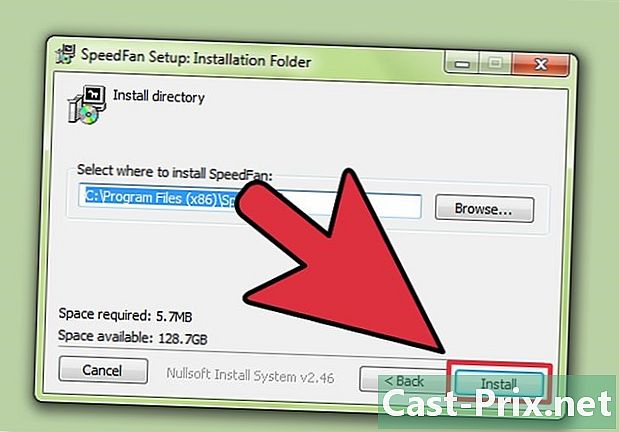
Descargue e instale una utilidad de control de ventilador. Es posible controlar la velocidad del ventilador de su CPU sin pasar necesariamente por el BIOS, utilizando una utilidad dedicada a esta función, como SpeedFan, siempre que su computadora pueda aceptar dichos programas.- Primero verifique la compatibilidad entre su computadora y el ventilador de control del ventilador que ha elegido visitando el sitio web del desarrollador.
- Es posible que no pueda utilizar estas utilidades en Windows porque el BIOS puede anular todas las configuraciones para estos programas.
- Si su computadora ha sido ensamblada en la fábrica, consulte su manual de usuario o con el soporte técnico de la marca si una utilidad especializada no está incluida en el software preinstalado en su PC o puede recomendarse.
-

Repare o reemplace el ventilador de su CPU. Si no funciona bien, puede ser pequeño o dañado, y es posible que deba reemplazarlo o limpiarlo.- Puede intentar aumentar la frecuencia de su CPU, causará la aceleración de su ventilador bajo el control del BIOS, pero a cambio, el microprocesador de su placa base sufrirá una sobrecarga térmica significativa que finalmente reducirá su duración así como otros componentes de su computadora.
Método 2 Actualice el BIOS y los controladores de la tarjeta gráfica
-

Actualice los controladores de gráficos o el BIOS. Compruebe si los controladores de gráficos están actualizados, el problema puede haber sido resuelto después de su instalación. El BIOS también puede sufrir problemas de comunicación con Windows, lo que puede hacer que el sistema no pueda continuar las operaciones después de la hibernación o el modo de espera. Consulte el sitio web del fabricante de su PC para ver si una actualización para su tarjeta gráfica, placa base o BIOS de su computadora estaría disponible.- La versión actual del BIOS o los controladores de gráficos también puede ser un problema y debe volver a una versión anterior o evitar que se actualice. Consulte el sitio web del fabricante de su computadora o tarjeta gráfica si hay una manera de obtener una versión anterior del BIOS o los controladores que ofenden, o si hay una solución significativa disponible para solucionar el problema.
- Windows 7 le permite volver a una versión anterior de los controladores si los necesita. Ir al panel de control a través del menú de inicio. Abrir el administrador de dispositivos y abra la ventana donde se enumeran los controladores asociados con cada uno de los dispositivos en su computadora. Localiza la sección Adaptadores gráficos, ábralo para ver los detalles y haga clic derecho en la línea o calcule el adaptador de gráficos de su PC para abrir un menú desplegable donde seleccionará la opción etiquetada propiedades. Haga clic en la pestaña del nuevo cuadro de diálogo titulado conductores luego haga clic en el botón llamado Regresar a una versión anterior.
-

Reinicia tu computadora. Verifique que todas las actualizaciones que se hayan realizado en su PC funcionen correctamente. Si el problema persiste, siga las instrucciones sobre cómo ingresar al modo de diagnóstico de Windows 7.- Si aún no ve la imagen después de intentar reactivar su computadora del modo de hibernación o de espera, presione su botón de encendido durante unos segundos hasta que se detenga. Si no sucede nada, desconecte el cable de alimentación de CA y, si se trata de una computadora portátil, también desmonte la batería, que vuelve a colocar en su lugar después del apagado completo del dispositivo. Luego vuelva a conectar los cables de alimentación.
-

Reinicia tu computadora en modo Sin falta. Este modo le permite identificar las causas de las fallas más significativas de su máquina al iniciarla con el mínimo de software necesario para su funcionamiento. Para ingresar a este modo, presione una de las teclas F8 o F10 Durante la fase de inicio de Windows 7. Si no está seguro de qué tecla presionar, consulte el manual del usuario de su computadora para identificar la que le permitirá abrir el menú de acceso al modo de inicio de Windows. Pararse en la línea Modo seguro usando las teclas de flecha y luego presione entrada. -

Activa el modo víspera o hibernación desde tu PC. Cuando aparezca el escritorio de Windows en su pantalla, active uno de los modos hibernación o víspera.- Las computadoras portátiles generalmente pueden hibernar cuando cierra sus cubiertas, siempre que esta opción se haya validado antes en la configuración del sistema.
- Ya sea que su PC sea una computadora portátil o de escritorio, puede usar el menú Inicio de Windows y elegir la opción Hibernación o Pausado. Deje su computadora en este estado durante unos minutos.
-

Salga de la hibernación o del modo de espera. Si los controladores de su computadora se han actualizado y vuelve a la normalidad como estaba antes de hibernar o inactivo, el problema que puede haber experimentado puede ser la falta de recursos de memoria o una mala instalación de Windows 7 ..
Método 3 de 2: Soluciona problemas de memoria de la computadora
-

Cierre las aplicaciones que requieren más memoria. Programas que usan grandes cantidades de memoria o que pueden ser la fuente de pérdidas de memoria podría ser la causa principal de dificultades de salida de hibernación o de vigilancia del aparato. Abra el administrador de tareas del sistema haciendo clic con el botón derecho en el botón de inicio y luego ubique las aplicaciones abiertas por el usuario, como Firefox o Microsoft Office, y selecciónelas para cerrarlas y liberar memoria. -

Verifique el uso de RAM física. Deberá verificar que el tamaño del archivo de intercambio de memoria (archivo intercambio) es más importante que la RAM física. Si la aplicación necesita más RAM de la que hay en el sistema, Windows usará su disco duro para compensar esta falta. Es posible que el sistema operativo no tenga suficientes recursos para salir correctamente de su estado de suspensión. Para remediar esto, acceda al menú de inicio haciendo clic en el botón comienzo, haga clic derecho en Mi ordenador luego seleccione la opción propiedades. -

Abre la página de configuración del sistema. Elige la opcion Configuraciones avanzadas que encontrará en la columna izquierda de la ventana que se muestra. -

Vaya a la configuración de rendimiento. Haga clic en el título etiquetado Configuraciones avanzadas luego elige ajustes, que está debajo de la sección actuaciones. -

Cambiar el tamaño de la memoria virtual. Haga clic en el título etiquetado avanzado en la nueva ventana y luego haga clic en el botón Editar. Esto abrirá un nuevo diálogo. -

Establece el tamaño del archivo de intercambio de memoria. Elija un disco duro local, preferiblemente el que contiene su sistema, y seleccione la opción Tamaño personalizado y establezca este parámetro en el mismo valor que se muestra como recomendado en la parte inferior de la ventana y luego haga clic bueno para volver al diálogo anterior. Luego haga clic en Aplicar cambios para guardar tus cambios.

