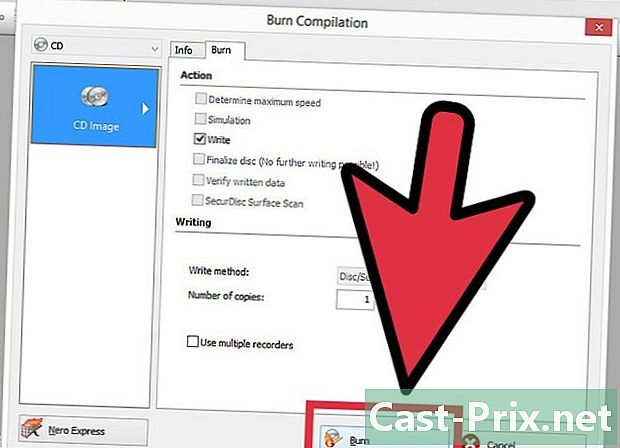Cómo recuperar archivos en una tarjeta SD corrupta con PhotoRec
Autor:
Roger Morrison
Fecha De Creación:
22 Septiembre 2021
Fecha De Actualización:
10 Mayo 2024
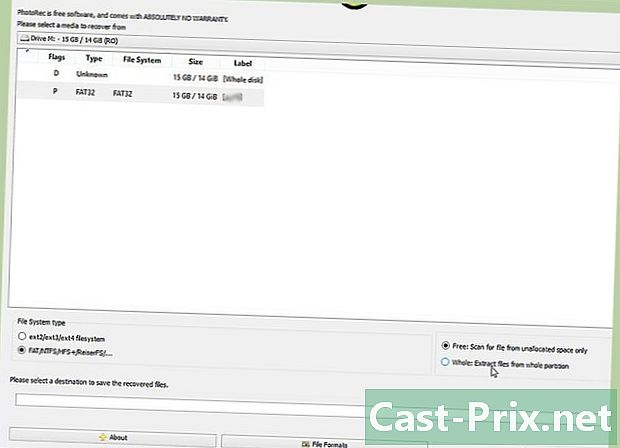
Contenido
- etapas
- Método 1 Usando PhotoRec (en todos los sistemas operativos)
- Método 2 de 4: Recuva (Windows)
- Método 3 de 3: Usa Data Rescue 3 (Mac)
¿Te arrancaste el pelo por una tarjeta SD dañada? No hay nada peor que la sensación de perder fotos que te son muy queridas. Afortunadamente, al usar el software de recuperación correcto, podrá recuperar algunos de los archivos perdidos debido a esta tarjeta SD corrupta.
etapas
Método 1 Usando PhotoRec (en todos los sistemas operativos)
-

Descargue el software PhotoRec. PhotoRec es un programa gratuito de recuperación de datos que se ejecuta desde una interfaz de línea de comandos. Su interfaz no es tan llamativa o intuitiva como otros programas de recuperación de datos, pero es una de las soluciones más poderosas. Funciona virtualmente con todos los sistemas operativos.- PhotoRec se puede descargar desde el sitio web de CGSecurity. Tenga cuidado de descargar la versión que corresponda a su sistema operativo.
-

Saca el programa. PhotoRec es un programa ligero que no requiere instalación. En su lugar, debe abrir el archivo ZIP después de la descarga y luego copiar la carpeta a un lugar en su disco duro de fácil acceso, por ejemplo, en la raíz de su unidad C: o en el escritorio. -

Inicia el programa. Haga doble clic en el archivo "photorec_"hueso En la carpeta TestDisk. La parte en hueso el nombre será reemplazado por la versión que descargaste. Por ejemplo, si usa Windows, el archivo llamará "photorec_win". -

Selecciona la tarjeta SD. Compruebe que la tarjeta SD se haya insertado en el lector de tarjetas de su computadora o que esté insertada en la cámara y que la cámara esté conectada a la computadora a través de una conexión USB. Cuando se inicia PhotoRec, debe elegir en qué disco desea recuperar los datos. Usa las flechas para seleccionar tu tarjeta SD.- Si tiene varias particiones en el disco, se le pedirá que seleccione la partición que desea recuperar. Sin embargo, la mayoría de las tarjetas de memoria no están particionadas, por lo que no necesita elegir.
-
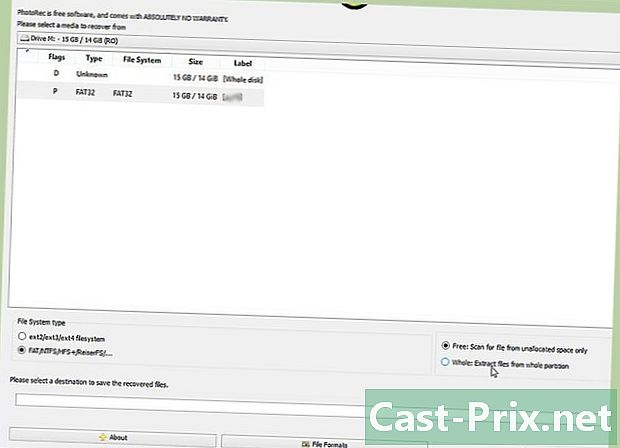
Configura tus opciones. Debe elegir sus opciones antes de comenzar el proceso de recuperación. La mayoría de los usuarios pueden mantener las opciones predeterminadas, sin embargo, si desea recuperar los archivos incluso si están dañados, es en esta pantalla donde puede habilitar esta opción.- La activación de la "fuerza bruta" permite recuperar archivos fragmentados y consume mucha CPU.
-

Defina el tipo de archivos que está buscando. Por defecto, se seleccionarán todos los tipos de archivo. Si sabe exactamente lo que está buscando, puede reducir la opción de acelerar la búsqueda. Cada extensión de la lista va acompañada de una breve definición para ayudarlo a comprender qué tipo de archivo es.- Si recupera los archivos de una cámara, debe enfocarse en archivos RAW, CR2 o JPG.
-
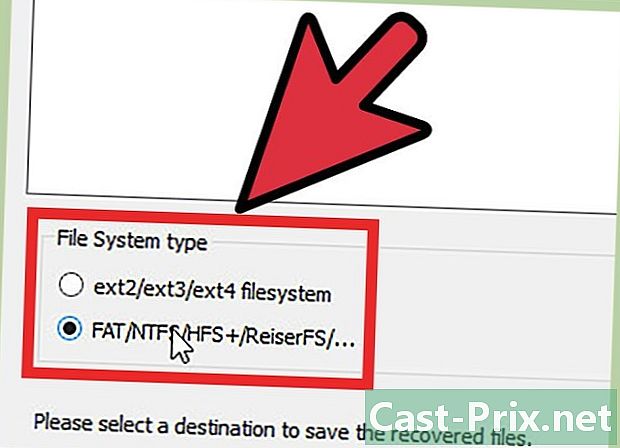
Seleccione el sistema de archivos. PhotoRec necesita saber cuál es el sistema de archivos de la tarjeta de memoria. La mayoría de las tarjetas de memoria están formateadas en uno de los sistemas en la categoría "Otros".- Si no obtiene ningún resultado, intente iniciar el análisis nuevamente con la otra opción del sistema de archivos.
-

Dile a PhotoRec qué espacio analizar. PhotoRec le ofrecerá dos opciones para verificar el espacio: gratis o completo. Si su tarjeta de memoria está dañada, obtendrá mejores resultados con la segunda opción. La opción "Gratis" solo buscará archivos que se hayan eliminado específicamente. -
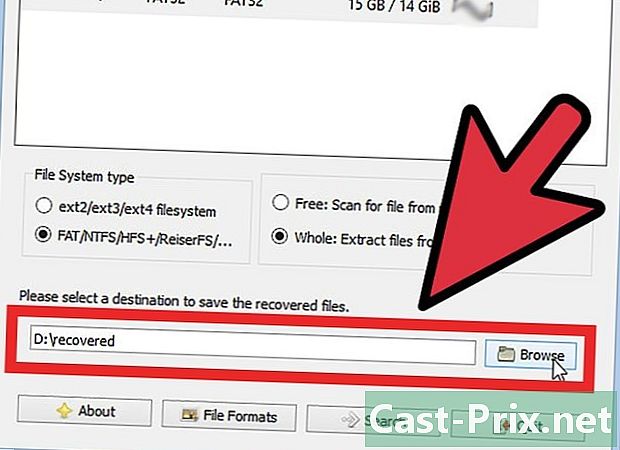
Establecer la ubicación de los archivos recuperados. Lo último que debe hacer antes de comenzar el análisis es definir la ubicación donde se guardarán los archivos recuperados. Deberá seleccionar una ubicación en su computadora y no en la tarjeta de memoria que está intentando recuperar. Usa las flechas para cambiar las carpetas. -
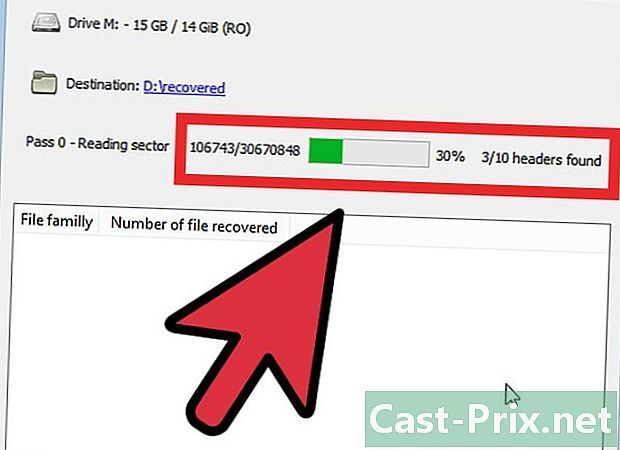
Espere hasta que se complete el análisis. Puede ver los resultados del análisis en tiempo real durante todo el proceso. PhotoRec pasará al menos dos veces en el mapa tratando de encontrar tantos archivos como sea posible. Tomará varios minutos. -

Explore sus resultados. Una vez que se completa el análisis, los archivos recuperados están disponibles en la carpeta que configuró antes de que comience el análisis. La mayoría de los nombres originales de los archivos se pierden, por lo que tendrá que editarlos manualmente para darles el nombre que desea.- Si los archivos que necesita todavía están dañados, casi no hay forma de recuperarlos por completo.
Método 2 de 4: Recuva (Windows)
-
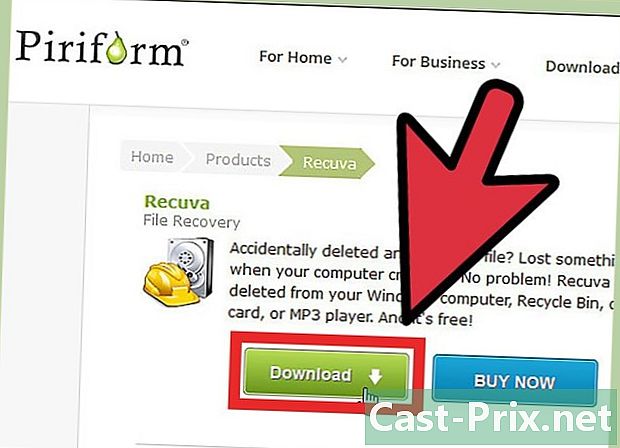
Descargue e instale Recuva. Recuva es un programa de recuperación de archivos que ofrece una versión gratuita para uso personal. Solo se ejecuta en Windows y tiene una interfaz gráfica en lugar de trabajar con líneas de comando. Puede descargar Recuva desde el sitio web de Piriform.- Asegúrese de elegir la versión gratuita cuando seleccione su descarga.
- La mayoría de los usuarios pueden dejar la configuración de instalación predeterminada.
-

Inserta tu tarjeta SD. Compruebe que su tarjeta se haya insertado en el lector de tarjetas de su computadora o que se haya insertado en su cámara y que la cámara esté conectada a su computadora a través de USB. -
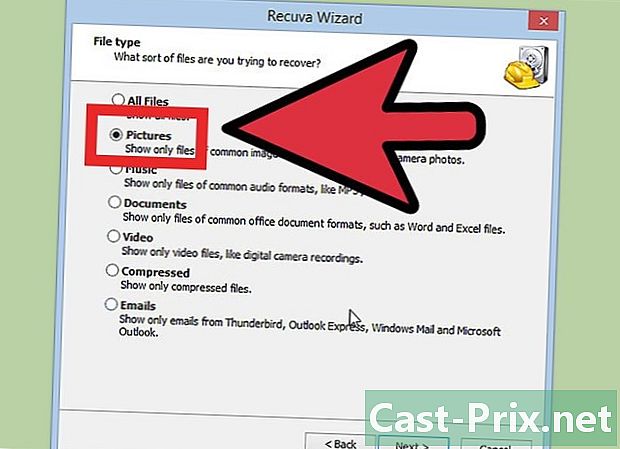
Elige los tipos de archivos. Cuando inicie Recuva y haga clic para cambiar a la pantalla de inicio, verá una lista de opciones para los tipos de archivos que desea buscar. Elija la categoría que mejor se adapte a sus necesidades o haga clic en la opción "Otro" para seleccionar manualmente todos los tipos de archivos que desea buscar. -

Selecciona la ubicación. En la siguiente pantalla, se le preguntará dónde debe buscar archivos Recuva. Elija la opción "En mi tarjeta de memoria o iPod" y haga clic en Siguiente. -
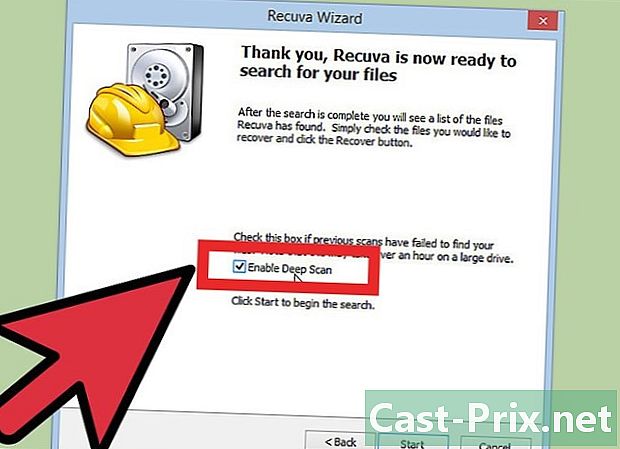
Elija si desea activar o no el análisis de profundidad. En la siguiente pantalla, tiene la opción de activar el "escaneo profundo". Este es un análisis muy intenso, debe hacerse solo si su primer análisis no recupera los archivos que necesita. -

Comienza el análisis. Haga clic en el botón Inicio para comenzar el análisis. Se lanzará y una barra mostrará su progreso. La duración del análisis depende del tamaño de la tarjeta SD. -

Navegar a través de los resultados. Cuando se complete el análisis, tendrá la lista de todos los archivos recuperados. Haga clic en el botón Cambiar al modo avanzado. Esto le permite activar un menú desplegable que reducirá un poco la longitud de la lista.- Los nombres originales de los archivos casi siempre se borran durante una restauración, por lo que deberá cambiar el nombre de estos archivos manualmente.
-

Seleccione los archivos que desea recuperar. Marque la casilla junto a cada archivo que desea recuperar. Use la vista previa para determinar qué archivos desea conservar. Una vez que haya verificado todos los archivos que desea guardar, haga clic en el botón Recuperar. Se le preguntará dónde desea recuperar los archivos y se copiarán en esta ubicación.
Método 3 de 3: Usa Data Rescue 3 (Mac)
-
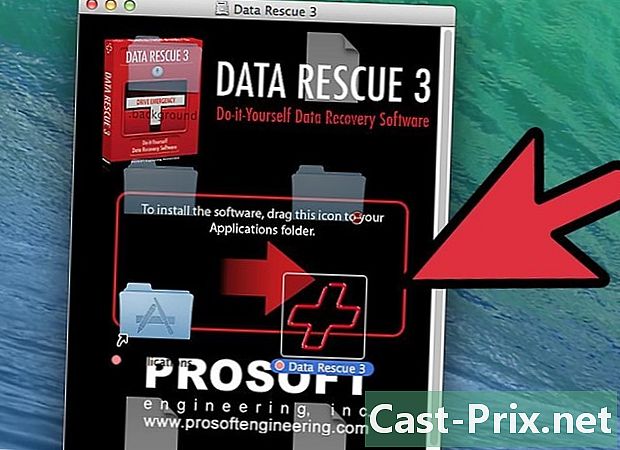
Descargue e instale Data Rescue 3. Data Rescue 3 es un programa pago, pero es uno de los programas de recuperación de datos más potentes en Mac. Si prefiere optar por una opción gratuita, lea la primera sección de este artículo.- Para instalar el programa descargado, haga doble clic en el archivo DMG que descargó, luego arrastre el contenido a su carpeta "Aplicaciones".
-

Inicia el programa. Cuando inicia el programa, se le dirige al menú principal. Si es la primera vez que usa Data Rescue 3, solo está disponible la primera opción: Comience un nuevo análisis. Haga clic en él para comenzar. -

Inserta tu tarjeta SD. Asegúrese de que la tarjeta se haya insertado en el lector de tarjetas de su computadora o que esté insertada en la cámara y que la cámara esté conectada a su computadora a través de USB o FireWire. -

Selecciona la tarjeta SD. La tarjeta SD debe aparecer en la lista de unidades disponibles. Si este no es el caso, verifique que esté insertado correctamente. Haga clic en el botón Siguiente después de seleccionar la tarjeta. -

Selecciona tu tipo de análisis. Tendrás varias opciones de análisis. El análisis rápido es la mejor opción por primera vez porque es el más rápido y lo suficientemente potente. Puede volver y probar un análisis en profundidad o un análisis de los archivos eliminados si los resultados del primer análisis no son suficientes. Haga clic en el botón Inicio cuando esté listo. -
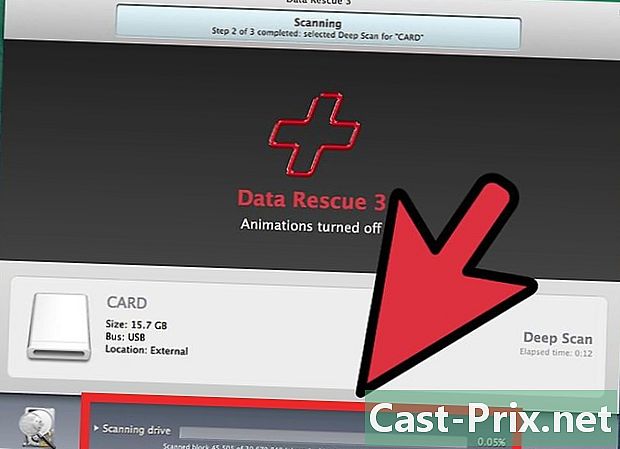
Espere hasta que se complete el análisis. La duración del análisis varía según el tamaño de la tarjeta SD y la forma en que está dañada. Puede echar un vistazo a la barra de progreso para ver la ejecución del análisis. -

Seleccione los archivos que desea recuperar. Cuando se completa el análisis, tiene acceso a la lista de todos los archivos y carpetas que se han recuperado. Explore los resultados y verifique los archivos que desea conservar.- Los nombres originales de los archivos casi siempre se eliminan durante la recuperación, por lo que debe cambiarles el nombre manualmente.
- Puede obtener una vista previa de los archivos seleccionándolos y haciendo clic en el botón preestreno al final de la lista.
-

Restaurar los archivos. Puede arrastrar los archivos que desea mantener a la ubicación deseada en su computadora, o verificarlos y hacer clic en el botón Restaurar. Se le pedirá que especifique la ubicación del archivo que se guardará.