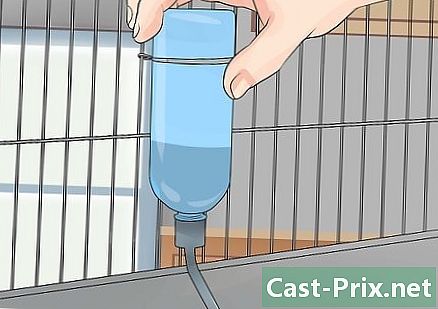Cómo hacer un correo directo
Autor:
Roger Morrison
Fecha De Creación:
20 Septiembre 2021
Fecha De Actualización:
10 Mayo 2024

Contenido
- etapas
- Parte 1 Preparándose
- Parte 2 Realizar una combinación de correspondencia con Microsoft Office
- Parte 3 de 3: Realizar una combinación de correspondencia con OpenOffice
La combinación de correspondencia es una característica de la mayoría de las suites ofimáticas que le permite personalizar un documento básico antes de enviarlo a múltiples destinatarios. Es posible producir una combinación de correspondencia para una gran cantidad de documentos diferentes, incluidos sobres, etiquetas, formularios, faxes o incluso cupones y cupones numerados.
etapas
Parte 1 Preparándose
-

Construye tu archivo de datos. También puede ser una hoja de trabajo (tipo Excel), un dato bajo o un documento con el formato correcto. En la mayoría de los casos, las empresas o las personas usan hojas de cálculo, por lo que esta es la opción que usaremos como ejemplo en el resto de este artículo.- Su archivo de datos debe contener toda la información que planea variar entre dos copias. Por ejemplo, si decide enviar una carta de formulario personalizado, su archivo de datos debe contener al menos los nombres y las direcciones de las personas a las que desea enviar la carta.
- En una sola línea, coloque cada pieza de información en una celda en su hoja de cálculo. Por lo tanto, al final de la construcción de su archivo de datos, cada categoría de información (nombre, nombre, dirección ...) debe tener su propia columna.
- Elija encabezados relevantes para cada una de sus columnas. La combinación de correspondencia enlaza la columna de datos tras columna. Por lo tanto, sea cual sea el software utilizado, pensará que la primera línea de cada columna corresponde al tipo de información presente en el resto de la columna. Por lo tanto, le recomendamos que utilice nombres que le parezcan relevantes para que pueda encontrar fácilmente su camino.
- Por ejemplo, si su columna se usa para almacenar apellidos, Slow podría ser "Nombre" y debajo de la lentitud podría ingresar los apellidos de las personas involucradas. Entonces, en el siguiente paso del envío de correos, cuando el software le pregunte qué campo desea insertar en su tipo, verá "Nombre" escrito y recordará de qué se trata.
- Las personas con el conjunto de aplicaciones de Microsoft Office que usan Microsoft Outlook para escribir las suyas también tienen la opción de usar su libreta de direcciones como un archivo de datos.
- Su archivo de datos debe contener toda la información que planea variar entre dos copias. Por ejemplo, si decide enviar una carta de formulario personalizado, su archivo de datos debe contener al menos los nombres y las direcciones de las personas a las que desea enviar la carta.
-

Guarda tu archivo de datos. Guárdelo en un lugar que recordará fácilmente y asígnele un nombre ambiguo para que pueda encontrarlo fácilmente. -

Escribe tu documento básico ahora. Este es el tipo de documento que personalizará más adelante. Por ejemplo, si decide describir una carta de muestra, su documento base será la carta misma. Todos los campos que desea personalizar con la combinación de correspondencia deben permanecer en blanco en este momento.
Parte 2 Realizar una combinación de correspondencia con Microsoft Office
-

Acceda a la función de combinación de correspondencia. Abra su documento base y haga clic en "Combinar correspondencia", luego "Iniciar combinación de correspondencia" y luego en "Asistente de combinación de correspondencia paso a paso". Si la funcionalidad no es evidente, haga clic en "Herramientas"> "Cartas y correos"> "Combinar correspondencia". -

Responda las preguntas de Microsoft Office. La herramienta de correo de Word tiene algunos pasos que debe seguir para facilitarle la vida y fusionar los datos entre su documento base y su archivo de datos, que es más inteligente y se adapta mejor a sus necesidades.- Comience indicando el tipo de documento de su documento fuente. Haga clic en el tipo más cercano al que está en su documento y haga clic en Siguiente: Documento básico.
- Especifique el documento base que desea usar. Si ha seguido nuestras explicaciones hasta el momento, debería poder marcar la casilla "Usar el documento actual". Haga clic en "Siguiente: seleccionar destinatarios".
-

Seleccione lo que Word llama "una lista existente". Este es en realidad el archivo de datos que creó anteriormente. Marque la casilla y haga clic en "Siguiente" para explorar su computadora y encontrar su archivo de datos y vincularlo a su documento fuente.- Si prefiere usar su libreta de direcciones de Outlook, esto también es posible, simplemente marque la casilla correspondiente.
-

Elija los datos a utilizar. Office le permite seleccionar o deseleccionar columnas enteras de información como mejor le parezca. Esto le permite elegir qué campos desea completar en su documento base, haciendo que su archivo de datos sea más versátil, ya que podrá utilizar información diferente en diferentes correos. Una vez que todo parece correcto, haga clic en "Siguiente".- Los datos se pueden ordenar haciendo clic en el encabezado de cada columna. Esto le permite, por ejemplo, navegar rápidamente y encontrar información precisa si su archivo de datos es imponente.
-

Insertar campos en el documento base. En esta nueva página del asistente de correo, se le pedirá que escriba su documento base (si aún no lo ha hecho) y también se le ofrecerá una amplia variedad de opciones para insertar campos de datos desde su archivo de datos a su documento basico.- Para insertar un campo en su documento base, coloque el cursor donde desea colocar el campo y haga clic en el botón apropiado en el asistente para insertar su campo.
- Es posible eliminar un campo fuera de lugar o colocarlo dos veces presionando la tecla Eliminar en su teclado, como si estuviera tratando de eliminar una letra simple en Word.
- Las opciones preconfiguradas varían ligeramente según el tipo de documento que haya especificado en Word. Office hace todo lo posible para proporcionar los tipos correctos de datos en función del archivo de datos que ha seleccionado. Por ejemplo, si le ha indicado a Word que está escribiendo una carta de formulario, es posible ver una opción que le permite insertar un bloque de dirección que incluye el nombre y el nombre del destinatario, así como su dirección completa, todo organizado en el mejor de los casos en Solo unas pocas líneas.
- Algunas opciones preconfiguradas abrirán automáticamente ventanas secundarias para permitirle completar la información requerida. Pero no se preocupe, todo esto siempre se explica de una manera bastante clara y fácil de entender.
- Si usa una de estas opciones preconfiguradas y Word no parece poder encontrar la información correcta en su archivo de datos, esto no es un problema: haga clic en "Hacer coincidir campos" y diga al programa a qué corresponde cada campo. Por ejemplo, puede mostrarle a Word que debe usar la columna "Nombre" de su archivo de datos para completar el campo "Apellido" en el bloque de direcciones de su documento fuente.
- Para usar sus propios campos, haga clic en "Opciones adicionales". Luego podrá ver los encabezados de sus columnas y luego usar estos nombres en su lugar.
- Para insertar un campo en su documento base, coloque el cursor donde desea colocar el campo y haga clic en el botón apropiado en el asistente para insertar su campo.
-

Revisa tus cartas. Al usar la combinación de correspondencia, debe saber que los campos personalizados solo contendrán los datos exactos (los que importó de su archivo de datos) al momento de la impresión. Sin embargo, Office le permite obtener una vista previa de su documento para verificar que la información esté bien colocada como lo decidió al colocar sus diferentes campos. No dude en previsualizar su documento varias veces hasta que todo esté exactamente como lo desea. -

Termine de fusionar sus dos documentos. El último paso del asistente de fusión paso a paso le indica que todo está en su lugar y que el software está listo para comenzar a imprimir sus documentos. Luego imprimirá tantas copias como sea necesario variando entre cada uno de los campos que especificó en el documento fuente.- Es posible realizar cambios individuales en las letras que elija haciendo clic en el botón "Editar letras individualmente" antes de comenzar a imprimir los documentos.
Parte 3 de 3: Realizar una combinación de correspondencia con OpenOffice
-

Crea una base de datos. Con OpenOffice.org, una combinación de correspondencia siempre requiere una base de datos, sin embargo, aún puede colocar sus datos en una hoja de cálculo (como Excel o Calc) primero.- En su documento base, abra el menú Archivo y seleccione la opción para crear una nueva base de datos.
- En el cuadro de diálogo que se acaba de abrir, marque la casilla "Conectarse a una base de datos existente". En el menú desplegable, seleccione "Hoja de cálculo" y luego haga clic en "Siguiente".
- En la página siguiente, indique a OpenOffice.org la ruta para acceder a la hoja de cálculo que desea usar. También puede elegir si desea colocar una contraseña en la base de datos marcando la casilla debajo de la ruta del archivo de datos. Haga clic en "Siguiente".
- En esta ventana, elija si desea guardar o no la base de datos en su computadora (para un acceso más fácil más adelante) y elija si desea abrir o no la base de datos para poder hacer cambios en ella (Esto probablemente no sea no es necesario si acaba de crear su hoja de cálculo). Haga clic en "Finalizar" para guardar la base de datos.
- Déle a su base de datos un nombre fácil de recordar para que no tenga que perder el tiempo buscándola más tarde.
-

Inserta tus campos. Ahora que su documento base está vinculado a una base de datos fácil de entender para OpenOffice.org, todo lo que tiene que hacer es fusionar los datos de su elección en su combinación de correspondencia.- Haga clic en el menú "Insertar", luego en "Campos" y finalmente "Otros ..." en el submenú. También puede acceder con el atajo de teclado "Ctrl + F2".
- En el cuadro de diálogo, haga clic en la pestaña "base de datos".
- Haga clic en el botón "Examinar" en la parte inferior derecha del cuadro de diálogo y busque la base de datos que acaba de crear.
- Una vez que haya seleccionado su base de datos, aparecerá en la lista llamada "Bases de datos seleccionadas" en el lado derecho de la ventana.
- En la lista llamada "Tipo" a la izquierda de la ventana, seleccione "Campos de correo".
- Haga clic en el botón "+" al lado de su base de datos: una hoja de cálculo debe aparecer a continuación. Luego haga clic en "+" al lado de "Esto" y verá los campos que eligió al crear su hoja de cálculo.
- Seleccione cualquiera de los campos que desea insertar y haga clic en "Insertar" para colocarlo en su documento base.
- Recuerde colocar el cursor donde desee insertar su campo. Si olvida, esto no es un problema: simplemente corte el campo y péguelo en el lugar correcto.
- Al igual que con Office, los campos se tratan como caracteres alfanuméricos simples cuando están en su documento base. Puede moverlos con la barra espaciadora o eliminarlos con la tecla Eliminar en su teclado.
-

Termina la fusión. Verifique que todos los campos estén en su lugar correcto. Una vez que se realiza esta verificación, comience a imprimir. Luego imprimirá tantas copias como sea necesario variando entre cada uno de los campos que había especificado en el documento base